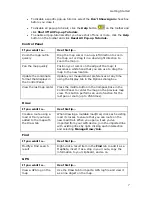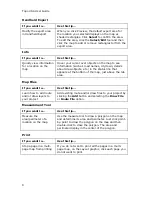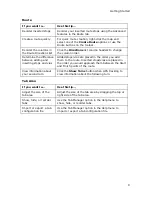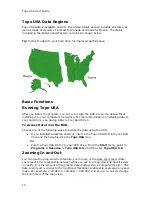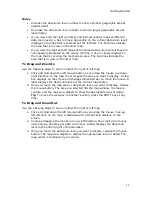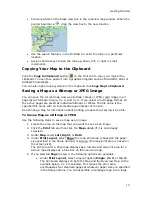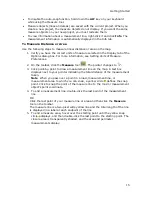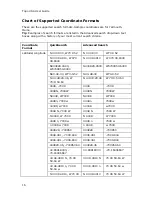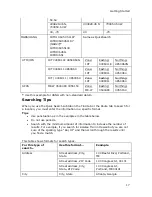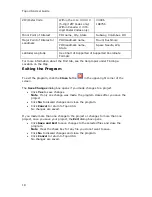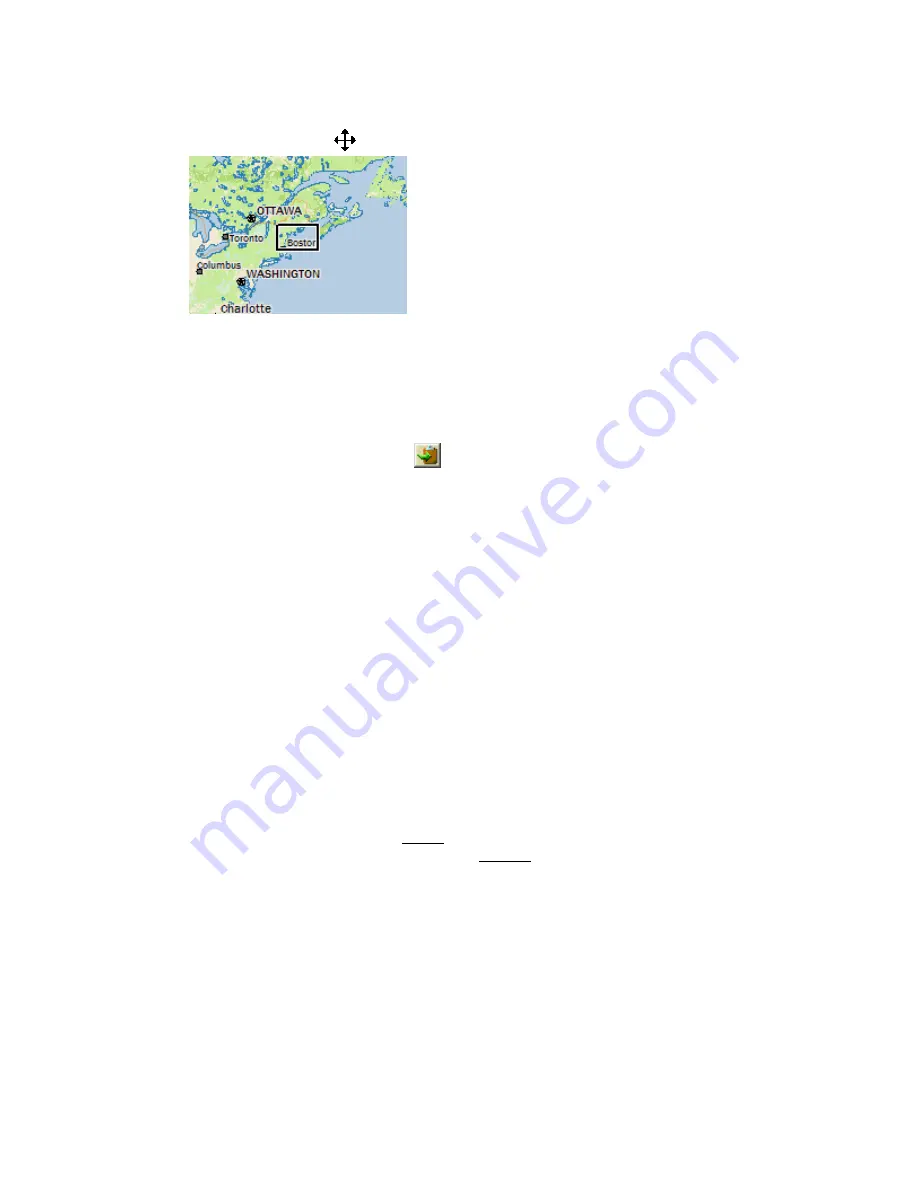
Getting Started
13
•
Point anywhere on the black view box in the overview map window. When the
pointer becomes a
, drag the view box to the new location.
•
Use the search features in the Find tab to center the map on a particular
location.
•
Assign shortcut keys to pan the map up, down, left, or right in small
increments.
Copying Your Map to the Clipboard
Click the Copy to Clipboard button
on the Print tab to copy your map to the
clipboard. You can then paste it into a graphics program such as Microsoft® Paint or
Adobe® Photoshop®.
You can also right-click anywhere on the map and click Copy Map to Clipboard.
Saving a Map as a Bitmap or JPEG Image
You can save the current map view as a bitmap (.bmp) or JPEG (.jpg) image in all
page layout formats: Single, 2 x 2, and 3 x 3. If you select a multi-page format, all
the active pages are saved as individual bitmaps or JPEGs. The file name is the
specified file name with an incremental page number at the end.
See Printing a Map for information about printing a map without saving it as a file.
To Save a Map as a Bitmap or JPEG
Use the following steps to save a map as an image.
1.
Locate the area on the map that you want to save as an image.
2.
Click the Print tab and then click the Map subtab (if it is not already
selected).
3.
Under Map, select Left, Right, or Both.
4.
Under Print Layout, select Page (the map print area is based on the paper
size specified in the Setup options) or Screen (the map print area is based on
the screen size).
The print area for a Page map displays as a red box and the print area for a
Screen map displays as a blue box on the overview map.
5.
If you selected Page in step 4, the following options are available.
•
Under Print Layout, select a layout option (Single, 2 x 2, or 3 x 3).
The print area displays on both the Map and the Overview Map. In the
example below, 2 x 2 is selected. This means the print area
encompasses four standard pages at whatever paper size you specified
in the Setup options. You can assemble a multipage map into a large
Summary of Contents for Topo USA 8.0
Page 1: ...Topo USA 8 0 User Guide ...
Page 2: ......
Page 32: ......
Page 44: ......
Page 76: ......
Page 90: ......
Page 162: ......
Page 204: ......
Page 240: ......
Page 250: ......
Page 274: ......
Page 280: ...Topo USA User Guide 270 Z ZIP Postal Codes 36 Zone 234 Zoom Tools 10 20 Zooming In and Out 10 ...