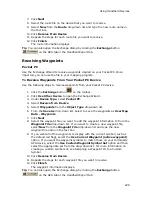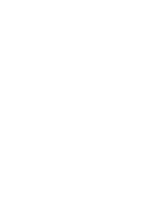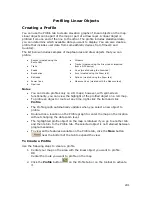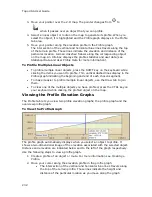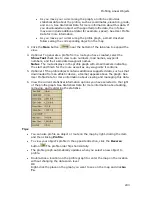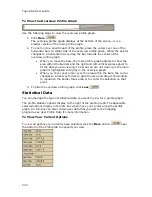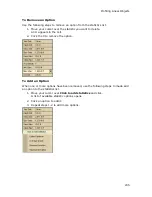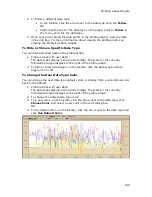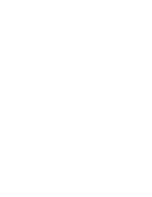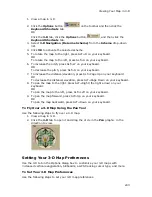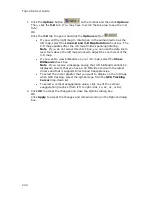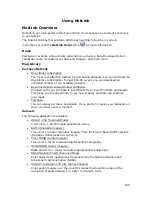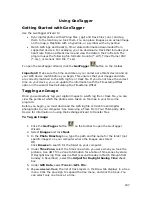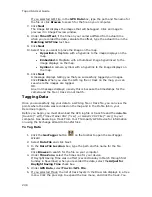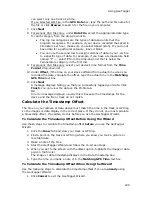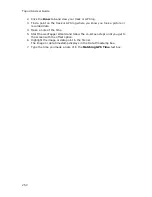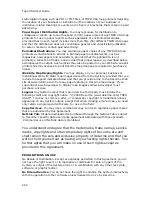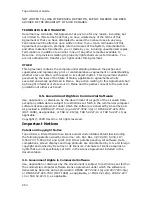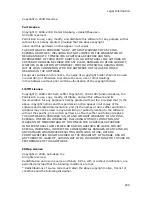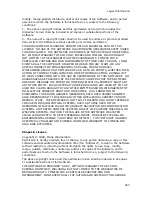Viewing Your Map in 3-D
243
1.
View a map in 3-D.
2.
Click the Options button
on the toolbar and then click the
Keyboard Shortcuts tab.
OR
Click the 3-D tab, click the Options button
, and then click the
Keyboard Shortcuts tab.
3.
Select 3-D Navigation (DeLorme Scheme) from the Scheme drop-down
list.
4.
Click OK to activate the selected scheme.
5.
To rotate the map to the right, press ALT+D on your keyboard.
OR
To rotate the map to the left, press ALT+A on your keyboard.
6.
To increase the pitch, press ALT+W on your keyboard.
OR
To decrease the pitch, press ALT+S on your keyboard.
7.
To increase the distance/elevation, press ALT+Page Up on your keyboard .
OR
To decrease the distance/elevation, press ALT+Page Down on your keyboard.
8.
To pan the map to the right, press ALT+Right (the right arrow) on your
keyboard.
OR
To pan the map to the left, press ALT+Left on your keyboard.
9.
To pan the map forward, press ALT+Up on your keyboard.
OR
To pan the map backward, press ALT+Down on your keyboard.
To Fly Over a 3-D Map Using the Pan Tool
Use the following steps to fly over a 3-D map.
1.
View a map in 3-D.
2.
Click the 3-D tab to open it and drag the circle in the Pan graphic in the
direction to view.
Setting Your 3-D Map Preferences
Use the 3-D tab in the Options dialog box to customize your 3-D maps with
increased vertical exaggeration, billboards, a GPS tracking cursor type, and more.
To Set Your 3-D Map Preferences
Use the following steps to set your 3-D map preferences.
Summary of Contents for Topo USA 8.0
Page 1: ...Topo USA 8 0 User Guide ...
Page 2: ......
Page 32: ......
Page 44: ......
Page 76: ......
Page 90: ......
Page 162: ......
Page 204: ......
Page 240: ......
Page 250: ......
Page 274: ......
Page 280: ...Topo USA User Guide 270 Z ZIP Postal Codes 36 Zone 234 Zoom Tools 10 20 Zooming In and Out 10 ...