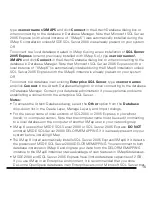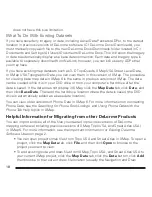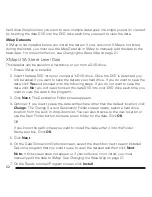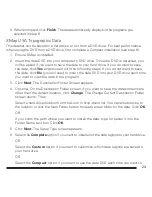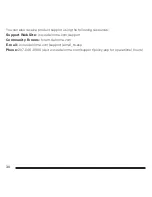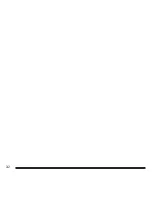18
does not have this size limitation.
What To Do With Existing Datasets
If you have saved any imagery or data, including Aerial Data Packets (ADPs), to the default
location in previous versions of DeLorme software (C:\DeLorme Docs\Downloads), you
must manually copy each file to the new DeLorme Docs\Downloads folder located in C:\
Documents and Settings\All Users\Documents\DeLorme Docs. This will allow the imagery
or data to automatically display as a base data connection. Each data and imagery type is
available to separately download from NetLink; however, you can still use any ADPs that
you may have.
If you have existing map datasets such as 3-D TopoQuads, XMap USA Street Level Data,
or XMap USA Topographic Data, you can view them in this version of XMap. The procedure
for viewing base map data in XMap 6 is the same in previous versions of XMap. The data
can be viewed while it is in your DVD drive or from your computer’s hard drive after the
data is saved. If the data does not display in XMap, click the
Map Data
tab, click
Data
, and
then click
Base Data
. Then add the hard drive location where the data is saved (the DVD
drive is automatically added as a base data location).
You can view older versions of Phone Data in XMap 6. For more information on connecting
Phone Data, see the
Searching for Phone Book Listings
and
Using Phone Data with the
Phone Tab
Help topics in XMap.
Helpful Information for Migrating from other DeLorme Products
You can import and use all of the files you created in previous versions of DeLorme
mapping software (including previous versions of XMap, Topo USA, and Street Atlas USA)
in XMap 6. For more information, see the
Important Information for Existing DeLorme
Software Users
on page 2.
• You can open projects/map files from Topo USA and Street Atlas in XMap. To open a
project, click the
Map Data
tab, click
File
, and then click
Open
to browse to the
project you want to view.
• To add existing route and draw files from XMap, Topo USA, and Street Atlas USA to
your current XMap project, click the
Map Data
tab, click the
Data
button, click
Add
,
then browse to the route or draw file location (usually the Navigation and Draw