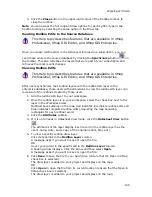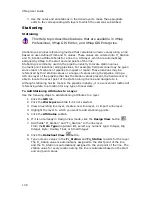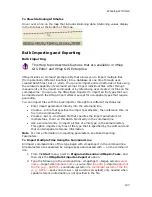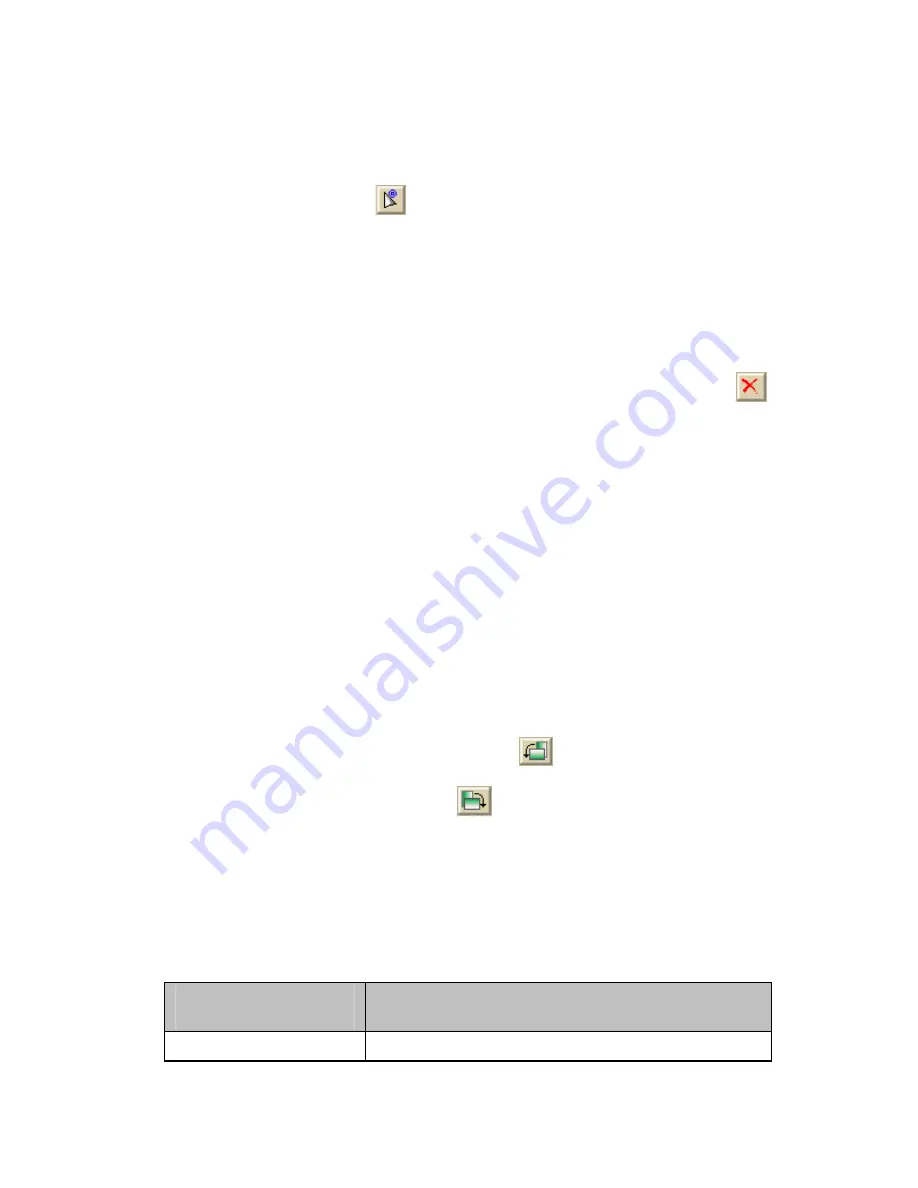
Working With GIS
119
a.
Select a transform from the Solution drop-down list. For more
information about transforms, see Registering an Image). If you select
Bilinear or Linear Conformal, you must also provide rotation and distance
unit information.
b.
Click the Select tool
and place one point on the image and a
corresponding point on the map.
OR
If you do not know the rotation or units of the imported file, click the
Select tool and place two pairs of points on the image and the map. XMap
automatically calculates the rotation and scale automatically when you
place two pairs of points.
Notes
•
If you want to delete a pair of points you have placed, highlight the
point information in the Point list and click the delete button
.
•
You cannot pan or zoom the map when the Select tool is enabled.
•
When you place a point on the image, the coordinates for that
point display in the ImageX and ImageY columns of the Point list;
the coordinates are based on the coordinates in the imported
image file. When you place a point on the map, the coordinates for
that point display in the Latitude and Longitude columns.
•
The X and Y values for the image update as your cursor moves
over the image. Move your cursor over the image to view the X
and Y coordinates for a point in the image for the image at a given
point. You should be able to tell what the coordinate format of the
image is by viewing the X and Y coordinates.
c.
Optional. Use the Magnify drop-down list in the upper-left corner of
the Image Window to magnify the image in the Image Window and
zoom in on the map in the Map Window until the image and map are
approximately the same viewing resolution.
Note Use the Magnify function and zoom in on the map to place more
accurate points and more accurately register.
d.
Optional. Click the Rotate Left tool
to rotate the image left.
OR
Click the Rotate Right tool
to rotate the image right.
e.
Optional. If you want to change the color of the background of the
image, select a color from the Background drop-down list.
f.
Click Done.
The image and map are linked and display at the same scale.
Note Click Cancel at any time to cancel the import process.
11.
Under Datum Selection, select a coordinate format from the Coordinate
drop-down list and then select the datum that applies to your imported file
(WGS84, NAD83, or NAD27) from the Datum drop-down list.
If you selected this
coordinate system...
Perform this action...
Lat/Lon
Go to step 8.
Summary of Contents for XMap 6
Page 8: ......
Page 361: ...Using Voice Navigation and Speech Recognition 353 Approaching finish Off route ...
Page 428: ......