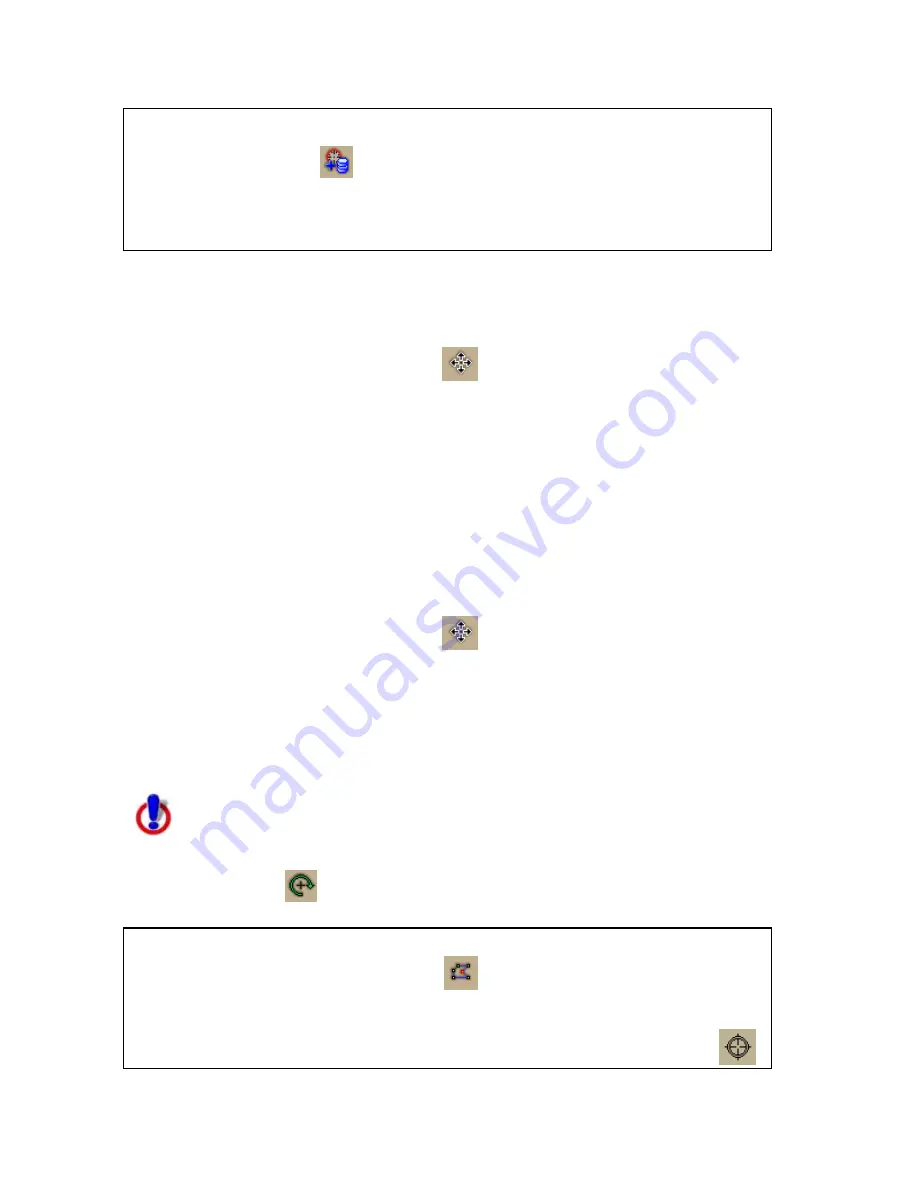
XMap User Guide
138
time you switch the Active Layer or when you work outside of the tab, click
the down arrow next to the commit changes tool and select the Automatic
Commit Mode tool
to automatically commit your changes.
•
You cannot edit read-only geometries.
•
Hold the SHIFT key on your keyboard to add/remove an object to/from a
multi-selection.
To Move a Geometry
Use the following steps to move a geometry.
1.
From the Active Layer drop-down list on the toolbar, select the layer you
want to edit.
2.
Click the Edit tool on the toolbar
.
3.
Move your cursor over the geometry (a gray box displays over each object as
you hover it) and click the object you want to edit. Small white squares
indicate the edges and corners of the object.
Note To move multiple geometries, drag your cursor to encompass all of the
geometries you want to move. Then, position your cursor over one of the
geometries and move it in the direction you want to move all geometries.
4.
Drag the object to the new location.
To Change the Scale of a Geometry
Use the following steps to change the scale of a geometry.
1.
From the Active Layer drop-down list on the toolbar, select the layer you
want to edit.
2.
Click the Edit tool on the toolbar
.
3.
Move your cursor over the geometry (a gray box displays over each object as
you hover it) and click the object you want to edit. Small white squares
indicate the edges and corners of the object.
4.
Drag any of the small white squares to achieve the size and proportion you
want.
Rotating a Geometry
This Help topic describes features that are available in XMap
GIS Editor and XMap GIS Enterprise.
Use the Rotate tool
on the toolbar to edit existing GIS data or build GIS data in
an empty/existing layer.
Notes
•
When you click the Edit Points tool
on the toolbar, the default map
mode, which provides several right-click features when you click the map, is
disabled on the map area (primary, secondary, or both) where the layer is
displayed. To return to the default map mode, click the Navigation tool
Summary of Contents for XMap 6
Page 8: ......
Page 361: ...Using Voice Navigation and Speech Recognition 353 Approaching finish Off route ...
Page 428: ......
















































