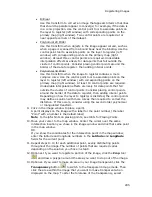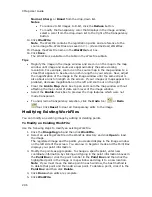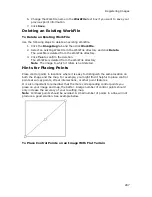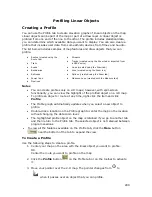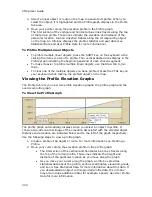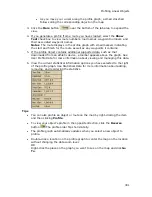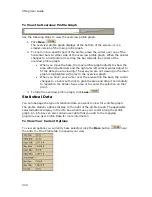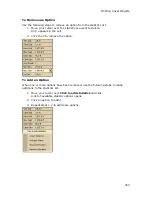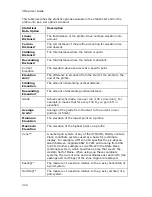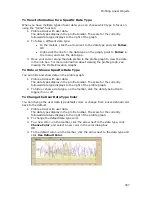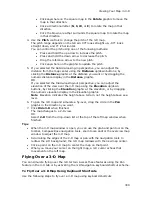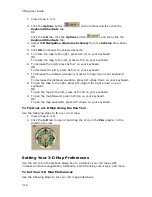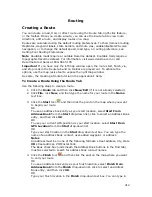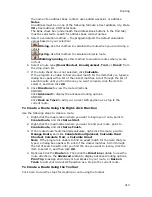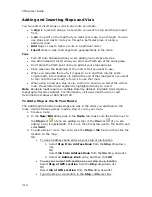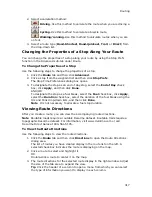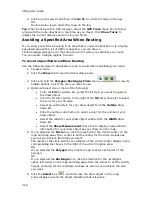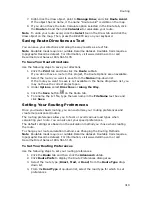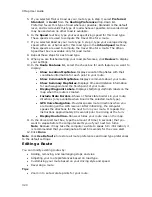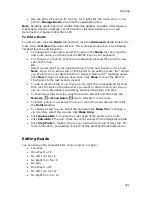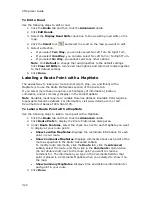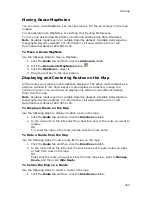308
Viewing Your Map in 3-D
Viewing a 3-D Map
On the 3-D tab, you can view your map data in 3-D and change the look of your 3-D
map using the tools on the tab or keyboard shortcuts.
Notes
•
You can view 3-D maps only in the left (secondary) map window; however, you
can expand the left map window to fit the entire map area. For more
information, see Resizing the Map and Tab Areas.
•
You can customize how a 3-D map displays with the 3-D tab in the Options
dialog box. For more information, see Setting Your 3-D Map Preferences.
•
The 3-D Navigation keyboard shortcut scheme is for 3-D use. When you select
the scheme, you can use keyboard shortcuts to perform all of the same functions
that you can complete on the 3-D tab. For more information, see Flying Over a
3-D Map.
•
If the 3-D tab does not work properly, it may be because you have turned off
hardware acceleration in your display settings. To check you hardware
acceleration status, view the Advanced Display Settings in the Windows Control
Panel.
To View a Map in 3-D
Use the following steps to view a 3-D map.
1.
Expose the left map window using the map resize tool and then select 3-D
from the drop-down list at the top of the left map window.
A progress bar displays in the lower-left corner of the map to display the 3-D
drawing status.
OR
Click the 3-D tab and then click Show 3-D.
A progress bar displays in the lower-left corner of the map to display the 3-D
drawing status.
2.
On the 3-D tab, under 3-D View, select the viewing mode.
The top option is an Outside-looking-in perspective. This view focuses
on the center of the map — this allows you to spin the map around the center
point.
The bottom option is an Inside-looking-out perspective. This view is
from the center of the map — this allows you to spin the map around you.
3.
Use the Rotate controls to rotate the 3-D map to the new position.
The reference arrow points to the direction that you will be viewing on the
map, which varies depending on the 3-D View selection you made in step 2).
The degree of map rotation displays above the Rotate arrows. You can rotate
the 3-D map using one of the following methods:
•
Press and hold the left arrow button to rotate the map clockwise.
•
Press and hold the right arrow button to rotate the map counter-
clockwise.
•
Drag the square map in the Rotate graphic to the new position.
Summary of Contents for XMap 6
Page 8: ......
Page 361: ...Using Voice Navigation and Speech Recognition 353 Approaching finish Off route ...
Page 428: ......