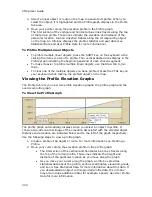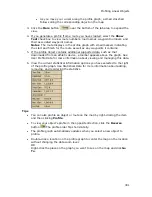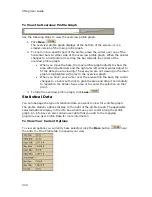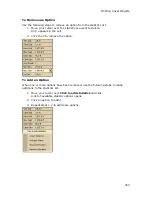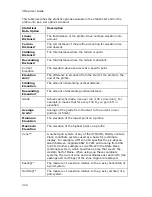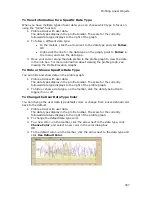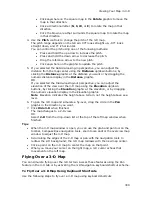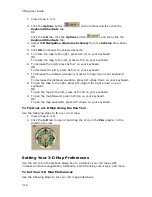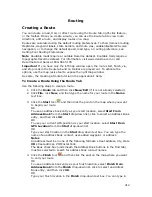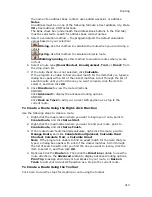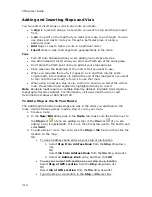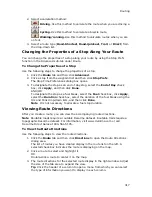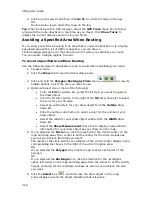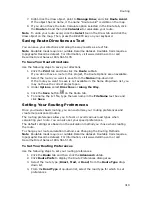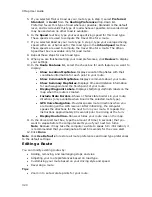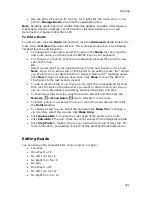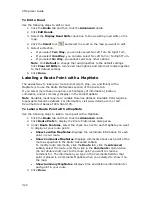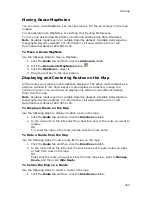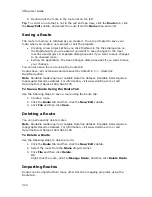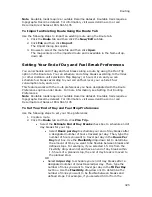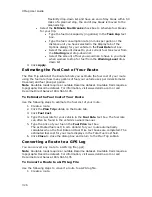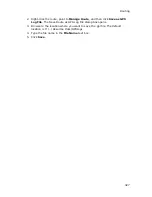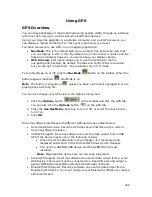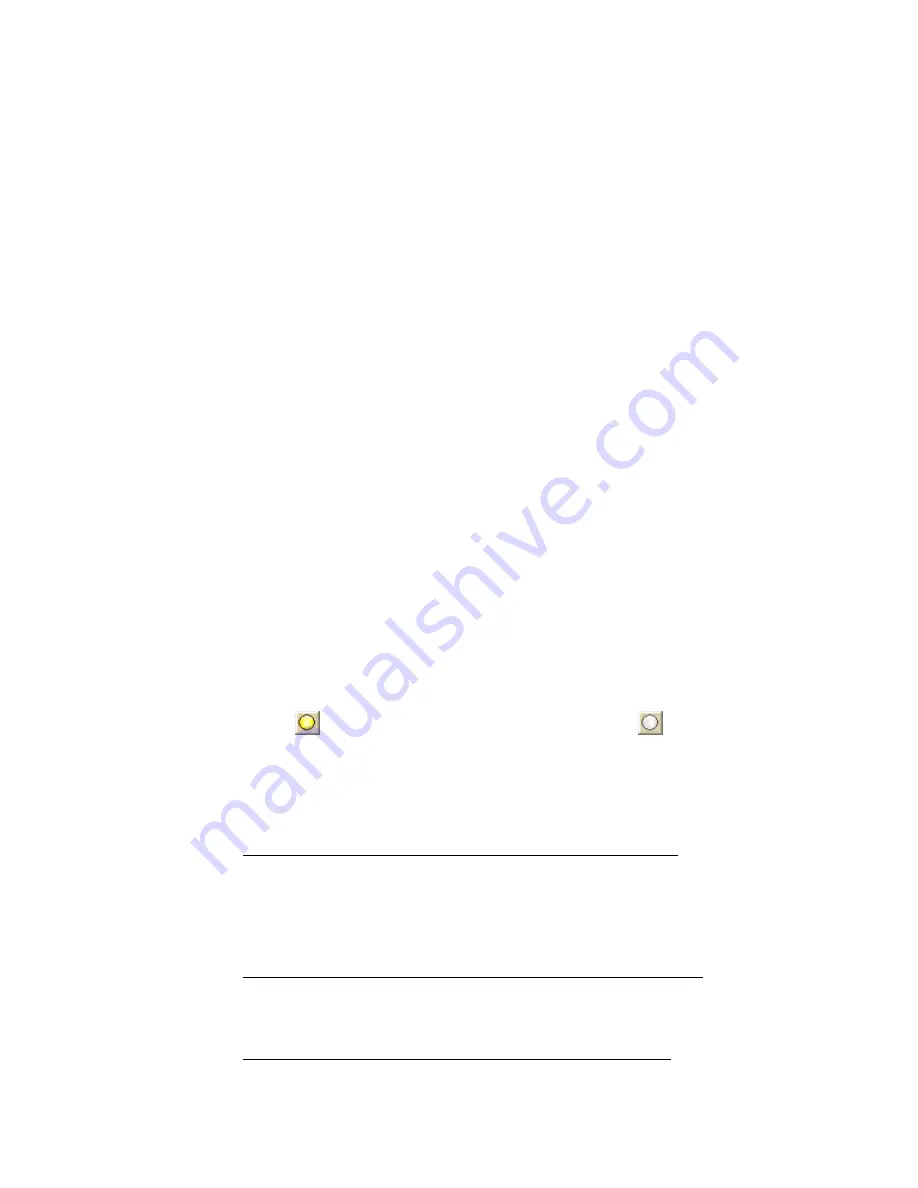
XMap User Guide
314
Adding and Inserting Stops and Vias
You can add or insert stops or vias in any route you create.
•
A stop is a location along a route where you want to stop and then proceed
from.
•
A via is a point on the map that you want your route to go through. You can
use stops and vias to route you through a particular place or along a
particular road.
•
Add stops or vias to follow a route in a particular order.
•
Insert stops or vias to arrange them geographically in the route.
Tips
•
Turn off Auto Calculate when you are adding many stops and vias.
•
Use Add instead of Insert when your start and finish are at the same place.
•
Don't place the finish point until you add all your stops and vias.
•
Place vias near the beginning of the road or trail you want to use.
•
When you calculate the route, if it goes to a via and then returns to the
original path, insert another via toward the end of that road (where you want
to turn onto the next road) to force it to use that road.
•
When using a road as a stop or via, zoom in to ensure you select the correct
road. The selected road segment is highlighted when you click it.
Note Routable roads require a routable DeLorme dataset. Routable trails require a
topographic DeLorme dataset. For information, visit www.delorme.com or call
DeLorme Direct Sales at 800-561-5105.
To Add a Stop or Via To Your Route
The Add Stop/Via function adds stops and vias in the order you add them to the
route. Use the following steps to add a stop or via to your route.
1.
Create a route.
2.
In the New/Edit dialog area in the Route tab, make sure the button next to
the Stop tool
(if you are adding a stop) or the Via tool
(if you are
adding a via) is labeled Add. If it is not, click the arrow next to the button and
select Add.
3.
To add a stop or via to the route, click the Stop or Via tool and then click the
location on the map.
OR
•
To use an address book entry as your stop or via location
1.
Select Stop From Address Book from the Stop drop-down
list.
OR
Select Via From Address Book from the Via drop-down list.
2.
Select an Address Book entry, and then click OK.
•
To use your current GPS position as your stop or via location
Select Stop at GPS Location from the Stop drop-down list.
OR
Select Via at GPS Location from the Via drop-down list.
•
Type the stop or via location in the Stop or Via text box
Summary of Contents for XMap 6
Page 8: ......
Page 361: ...Using Voice Navigation and Speech Recognition 353 Approaching finish Off route ...
Page 428: ......