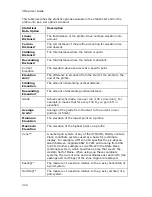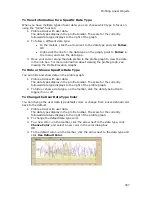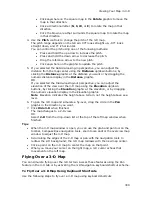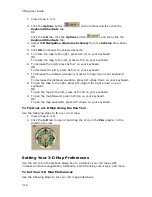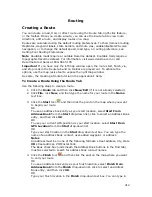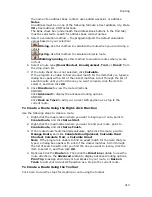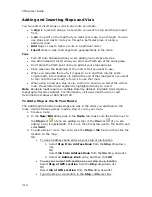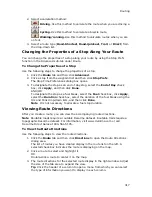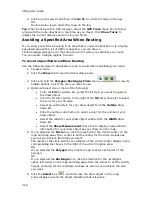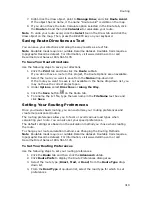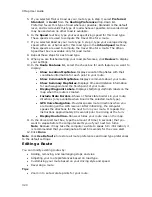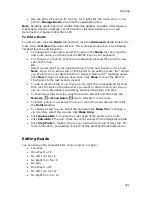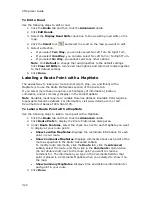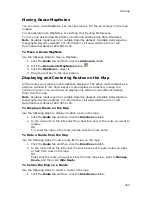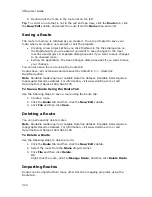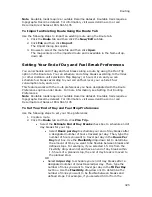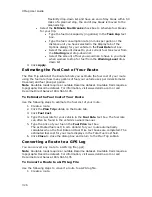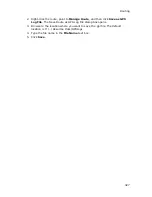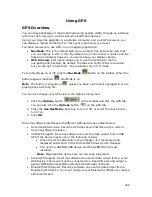XMap User Guide
318
4.
Click a leg to select it and then click Go To to center the map on the leg.
OR
Double-click a leg to center the map on the leg.
Tip When tracking with a GPS receiver, select the GPS Track check box to follow
along with the route directions in real time as you travel. Click Show Turns to
display the current distance and time to your finish.
Avoiding a Specified Area When Routing
If you know you will be travelling in an area that is under construction or is a highly-
populated area with a lot of traffic congestion, you can draw a
circle/rectangle/polygon over that area to avoid it when you calculate your route.
You can create multiple regions to avoid.
To Avoid a Specified Area When Routing
Use the following steps to designate an area to avoid when calculating your route.
1.
Create a route.
2.
Click the Draw tab to open the Draw dialog area.
3.
Click and hold the Polygon/Rectangle/Circle tool
to view its
hidden options. Select the tool you want to use.
4.
Optional. Select one or more of the following:
•
From the Fill drop-down list, select the fill style you want to apply to
the draw object.
•
Click the fill color button to the right of the Fill drop-down list to select
the color for your fill style.
•
Select an outline style for your draw object from the Outline drop-
down list.
•
Click the outline color button to select a color for the outline of your
draw object.
•
Select the width for your draw object outline from the Width drop-
down list.
•
Select the Show Measurement check box to display measurement
information for your draw object as your draw it on the map.
5.
If you selected the Circle tool, click the location for the circle's center on the
map and drag away from center to set the radius for the circle. Release as
soon as you achieve the radius you want.
The radius of the circle and the coordinates of the circle's center display in the
corresponding text boxes to the right of the circle fill option area.
OR
If you selected the Polygon tool, click the map to enter each point of the
polygon.
OR
If you selected the Rectangle tool, click the location for the rectangle's
upper-left corner on the map and drag away from the corner to set the width,
height, and area for the rectangle. Release as soon as you achieve the size
you want.
6.
Click the Select tool
and then click the draw object on the map.
A box displays around the object indicating that it is active.
Summary of Contents for XMap 6
Page 8: ......
Page 361: ...Using Voice Navigation and Speech Recognition 353 Approaching finish Off route ...
Page 428: ......