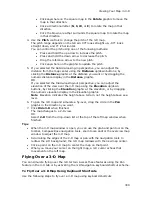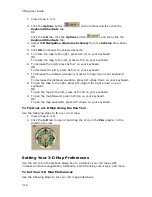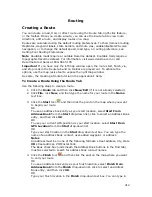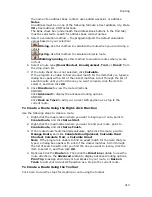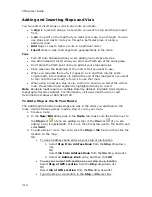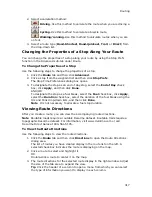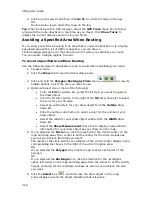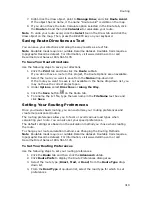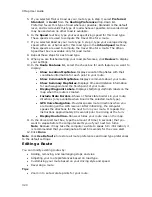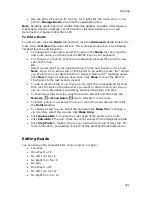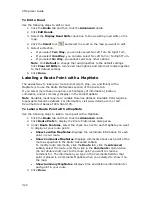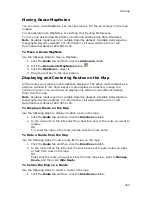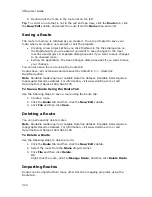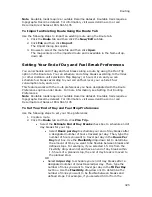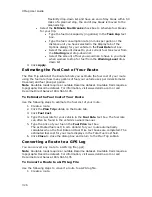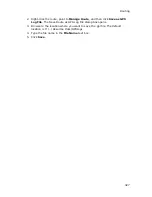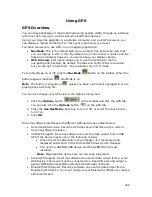XMap User Guide
322
To Edit a Road
Use the following steps to edit a road.
1.
Click the Route tab and then click the Advanced subtab.
2.
Click Edit Roads.
3.
Select the Display Road Edits check box to show existing road edits on the
map.
4.
Click the Select tool
and select the road on the map you want to edit.
5.
Select a direction.
•
If you select Two Way, you can also select No Left Turn No Right Turn.
•
If you select One Way, you can also select No Left Turn or No Right Turn.
•
If you select No Way, you cannot select any other options.
Note Click Default to change the road properties to the default settings.
Click Clear All Edits to remove all road options and return all road properties
to their default settings.
6.
Click Done.
Labeling a Route Point with a MapNote
The easiest way to label your route points (start, stop, via, and finish) with a
MapNote is to use the Route Preferences section of the Route tab.
If you select more than one option, each category of information (location,
comments, and/or summary) displays in the same MapNote.
Note Routable roads require a routable DeLorme dataset. Routable trails require a
topographic DeLorme dataset. For information, visit www.delorme.com or call
DeLorme Direct Sales at 800-561-5105.
To Label a Route Point with a MapNote
Use the following steps to label a route point with a MapNote.
1.
Click the Route tab and then click the Advanced subtab.
2.
Click Route Prefs to display the Route Preferences dialog area.
3.
Under Route Features, select the check box next to each MapNote you want
to display at your route points:
•
Show Location MapNotes–Displays the coordinate information for each
point in your route.
•
Show Comments MapNotes–Displays comments about each point of the
route as specified in the Route Advanced subtab.
To modify route comments, click the Route tab, click the Advanced
subtab, select the route, and then click in the Comments column twice
(do not double click) next to the route point you want to create a
comment for. The information you type in the Comments field for that
point is placed in a Comments MapNote when you selected to show it on
the map.
•
Show Summary MapNotes–Displays time and distance information for
each point in your route.
4.
Click Done.
Summary of Contents for XMap 6
Page 8: ......
Page 361: ...Using Voice Navigation and Speech Recognition 353 Approaching finish Off route ...
Page 428: ......