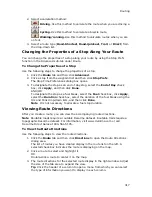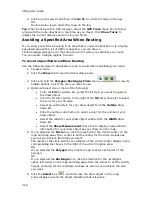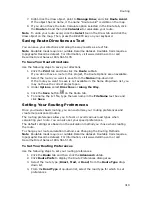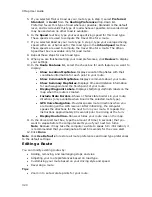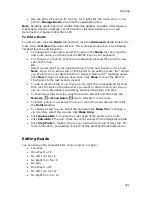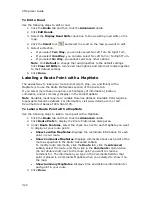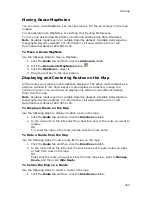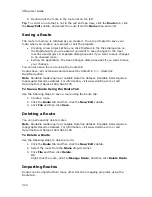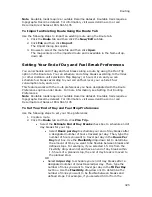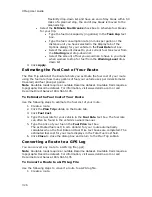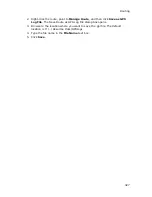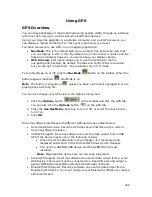XMap User Guide
330
Auto zoom to turn (2-D only)–Automatically pans and zooms the
map to display both the current GPS position and the position of the
next turn. Select data zoom levels from the Minimum zoom and
Maximum zoom drop-down lists to stop the map from zooming out/in
further than you want it to when approaching the next turn.
Show GPS bread-crumb trail–Automatically displays your GPS
progress on the map as a "bread-crumb" trail up to the maximum
specified number of points. 5,000 points is approximately one hour
and 20 minutes worth of points. This setting does not affect the
number of points captured in the GPS log file. To change the point
number, type the new number in the Trail length box.
Enable GPS Voice Navigation–Provides spoken directions when
tracking a route with a GPS receiver.
Recalculate When Off Route–Automatically recalculates the route
by the designated threshold distance (100 ft, 200 ft, 300 ft, 400 ft, or
500 ft) when the GPS is off of the route.
Enable Stationary Logging–Displays all GPS points on the map
when the GPS device is stationary; for example, when the recorded
speed is below a certain threshold. You must select this option to
record points for Averaging.
Disable Screen Saver–Overrides the system screen saver so that the
display stays activated during GPS tracking.
Start GPS with the Program–Automatically starts GPS tracking each
time you open the program.
Automatically Detect GPS–Automatically sets up your GPS
connection.
Suggestion: If your GPS receiver has a USB cable, select Automatically
Detect GPS to ensure the correct COM port is detected for your device
and that a connection can be made.
Enable WAAS Use–This option is available only when Earthmate is
the selected device (see step 4A). Enables WAAS use. This option is
selected by default.
Enable LED on GPS Device—This option is available only when
Earthmate is the selected device. Turns on the LED on the Earthmate.
When the check box is cleared, the LED on the Earthmate does not
display. This option is selected by default.
OR
Use the following procedures to manually configure your GPS connection. Click
a procedure to view the step-by-step directions.
•
Select the correct GPS device
Use the steps below to select the correct GPS receiver and settings.
1.
Connect your GPS receiver to your computer, set the receiver
to the mode specified in your user manual, and then turn the
receiver on.
2.
Click the Options button
and then click the GPS
Settings tab.
3.
From the Device drop-down list, select the type of GPS
receiver you are using. If your device is not listed, select
Summary of Contents for XMap 6
Page 8: ......
Page 361: ...Using Voice Navigation and Speech Recognition 353 Approaching finish Off route ...
Page 428: ......