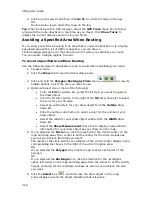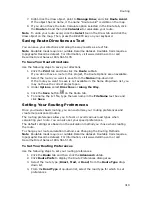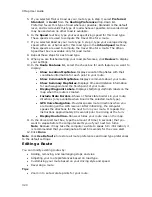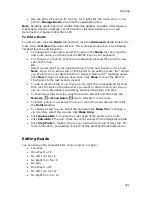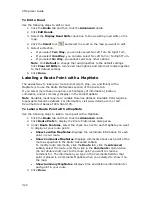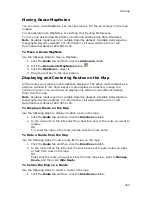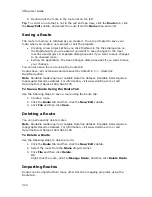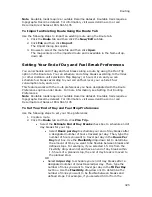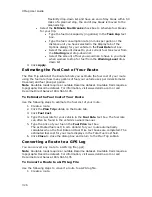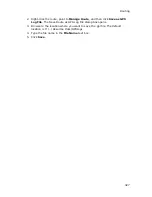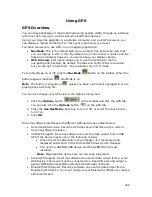XMap User Guide
332
5.
Click OK to exit the Options dialog and return to the GPS tab in the tab area.
6.
Click Start GPS.
Your GPS receiver begins acquiring satellite data and the GPS Status dialog
area displays.
Notes
•
The status of your GPS connection displays on the screen. Once your GPS
receiver acquires a fix on your location, your position on the map displays as
a yellow or green dot that changes to an arrow as you travel. For more
information, see Monitoring Your GPS Status.
•
While your receiver is acquiring data, many red dots display on your map
(except with Magellan receivers). You may have to zoom in to see them
clearly. These red dots are positioned at the readings taken by the GPS
receiver as it is acquiring data.
•
Magellan receivers do not display any data until you are moving.
•
If you have the HotSync manager loaded in the startup (the default
configuration), it reserves the COM port. If that is the one where the GPS
receiver is attached, you must exit HotSync manager for the GPS receiver to
initialize. To do this, right-click the HotSync icon on the taskbar and click
Exit. If you have two COM ports, verify the correct COM port is selected for
use with your application. This pertains to older devices.
•
Any questions or problems regarding the operation of your GPS receiver
should be directed to its manufacturer.
Using NavMode or GPS Tab View
The default GPS view is NavMode — a hands free full-screen view that you can
display in 2-D or 3-D. By default, the Control Panel is hidden and the tabs are
minimized; however, you can change your display options.
The GPS tab view option allows you to use the GPS tab to control navigating and
tracking. By default, the tabs and Control Panel are visible, but you can opt to hide
them. It is available only in 2-D mode.
To turn NavMode on or off, click the NavMode
button on the toolbar. When the
button appears indented
, NavMode is on.
Note The button is greyed out
unless you have a GPS device plugged in or are
playing back a GPS log file.
You can also change your GPS view in the Options dialog box:
1.
Click the Options button
on the toolbar and click the GPS tab.
You can also click the Options button
on the GPS tab.
2.
Clear the Use NavMode check box to turn it off or select the check box to
turn it on.
3.
Click OK.
See the NavMode tutorial in the application’s Help for more information.
Summary of Contents for XMap 6
Page 8: ......
Page 361: ...Using Voice Navigation and Speech Recognition 353 Approaching finish Off route ...
Page 428: ......