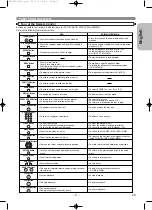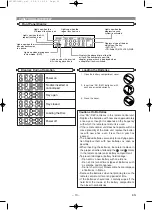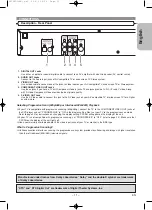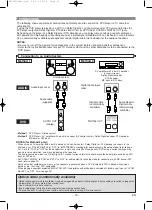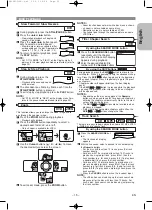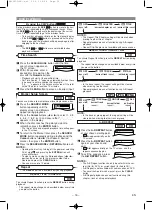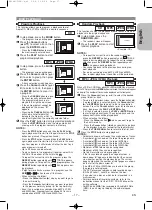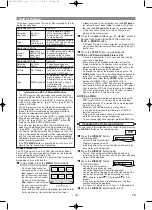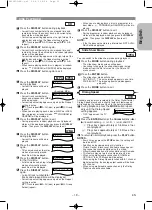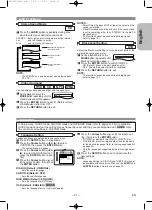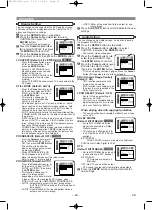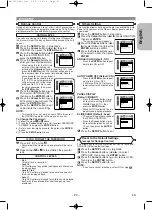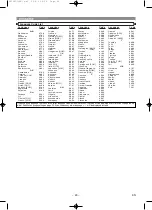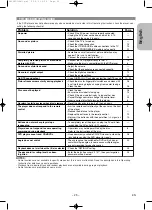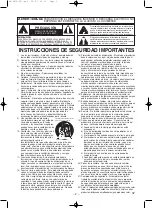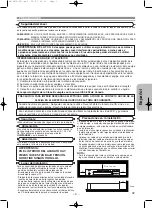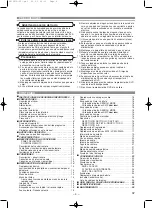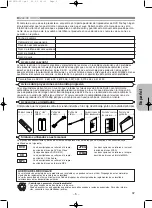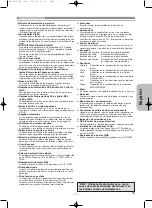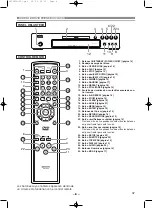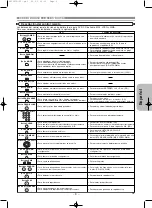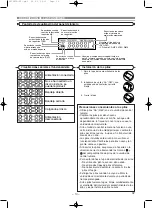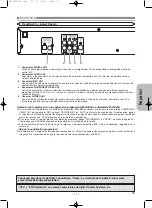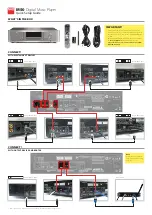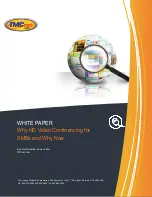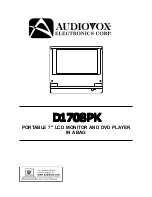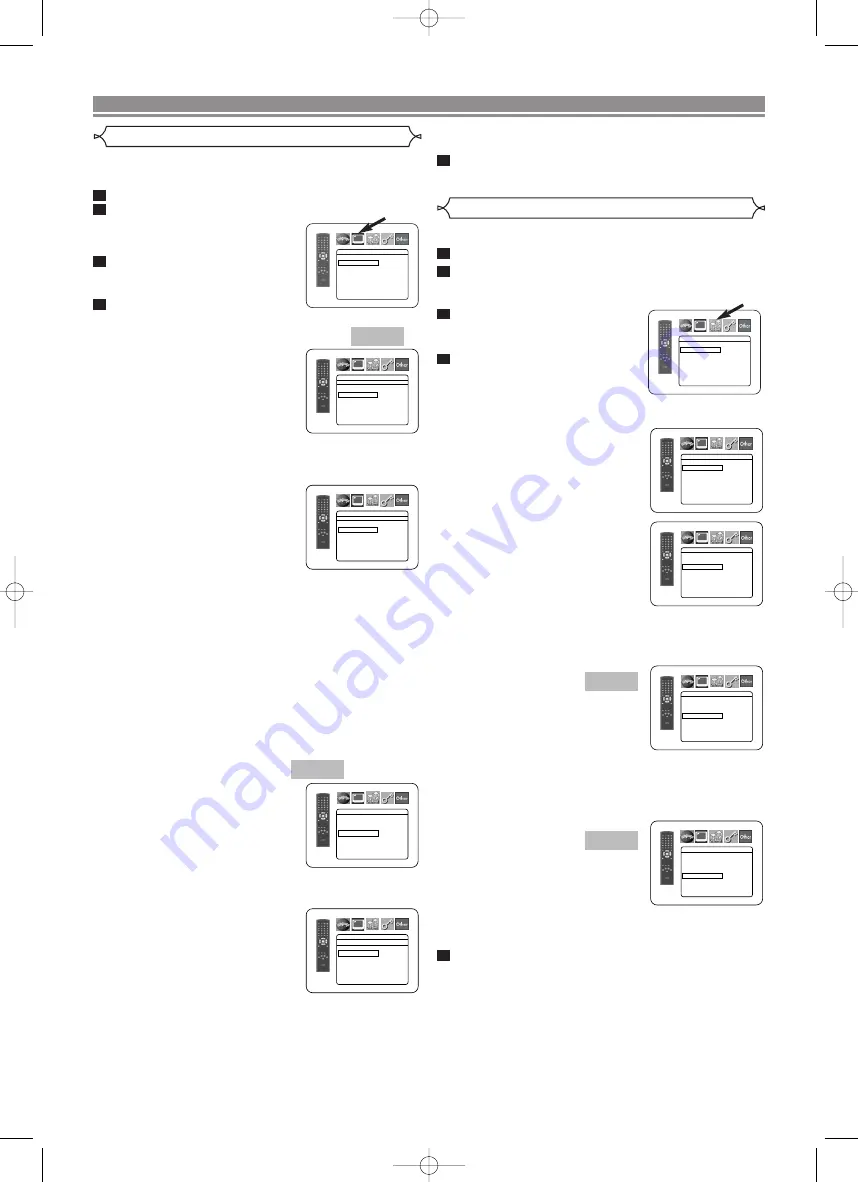
– 22 –
EN
You can change some Audio settings. It only affects during
the playback of DVD discs.
Press the
SETUP
button in stop mode.
Press the
Cursor
buttons (
s
or
B
) to select
CUSTOM, then press the
ENTER
button.
• The custom mode will appear.
Press the
Cursor
buttons (
s
or
B
) to select AUDIO, then
the
ENTER
button to confirm.
Press the
Cursor
buttons (
K
or
L
) button to select an item,
then press the
ENTER
button.
• This menu display contains 2 pages. Press the
Cursor
button (
L
) repeatedly to show the next page.
DRC (Dynamic Range Control)
(Default : ON)
• DRC function compresses the
range of sound volume.
• DRC function is available only on
the discs that are recorded in the
Dolby Digital format.
LPCM SELECT (Default : OFF)
• Set to ON when outputting in
48kHz (or 44.1kHz).
• This function is available only on
digital outputting of a disc record-
ed in over 96kHz (or 88kHz).
When playing disc with copyright protection
• The sound will be down sampled at 48kHz, even if you
set to OFF.
DOLBY DIGITAL
(Default: BITSTREAM)
• Set to BITSTREAM when the
player is connected to a Dolby
Digital decoder.
• This function is effective only for
the COAXIAL and OPTICAL con-
nections.
BITSTREAM:
DOLBY DIGITAL signals are output as Bitstream.
PCM: Convert Dolby Digital to PCM.
DTS
(Default: BITSTREAM)
• Set to BITSTREAM when the unit
is connected to a DTS decoder.
BITSTREAM:
DTS signals are output as
Bitstream.
OFF: No DTS sound will be output.
• DTS sound is output only from digital audio outputs.
Press the
SETUP
button to exit and activate the
new settings.
5
QUICK
QUICK
4
3
2
1
Audio Setting
AUDIO
DRC
ON
LPCM SELECT
OFF
DOLBY DIGITAL
BITSTREAM
DTS
BITSTREAM
AUDIO
DRC
ON
LPCM SELECT
OFF
DOLBY DIGITAL
BITSTREAM
DTS
BITSTREAM
AUDIO
DRC
ON
LPCM SELECT
OFF
DOLBY DIGITAL
BITSTREAM
DTS
BITSTREAM
AUDIO
DRC
ON
LPCM SELECT
OFF
DOLBY DIGITAL
BITSTREAM
DTS
BITSTREAM
AUDIO
DRC
ON
LPCM SELECT
OFF
DOLBY DIGITAL
BITSTREAM
DTS
BITSTREAM
Display Setting
You can change certain aspects of the DVD display screens,
still mode setting, the display panel on the front of the DVD
player and Progressive settings.
Press the
SETUP
button in stop mode.
Press the
Cursor
buttons (
s
or
B
) to select
CUSTOM, then press the
ENTER
button.
• The custom mode will appear.
Press the
Cursor
buttons (
s
or
B
) to select DISPLAY, then press
the
ENTER
button to confirm.
Press the
Cursor
buttons (
K
or
L
) to select an item, then press the
ENTER
button.
TV ASPECT (Default : 4:3 LETTER BOX)
• Press the
Cursor
buttons (
K
or
L
) for an item selection, then
press the
ENTER
button.
• Select 4:3 LETTER BOX for a
black bars appears on top and
bottom of the screen.
• Select 4:3 PAN & SCAN for a full
height picture with both sides
trimmed.
• Select 16:9 WIDE if a wide-screen TV is connected to the
DVD player.
STILL MODE (Default : AUTO)
• Press the
Cursor
buttons (
K
or
L
) for an item selection (AUTO,
FIELD, or FRAME), then press
the
ENTER
button.
• This function allows you to
adjust picture resolution and
quality in still mode.
• An individual picture on TV screen is called as “frame”,
which consists of two separate images called as “field”.
Some pictures may be blurred at the AUTO setting in
still mode due to their data characteristics.
• AUTO: Automatically selects the best resolution setting
(FRAME or FIELD) based on the data characteristics of
the pictures.
• FIELD: Select FIELD when the pictures are still unsta-
ble even if AUTO is selected. FIELD stabilizes the pic-
tures, although the picture quality may become coarse
due to the limited amount of data.
• FRAME: Select FRAME to display relatively motionless
pictures in higher resolution. FRAME improves the pic-
ture quality, although it may unstabilize the pictures due
to simultaneous output of two field data.
PROGRESSIVE (Default: OFF)
• Press the
Cursor
buttons (
K
or
L
)
for set PROGRESSIVE to ON or
OFF, then press the
ENTER
button.
• The setting will be effective
when you exit the setup screen
by pressing
SETUP
.
• When PROGRESSIVE is ON,
P.SCAN appears on the DVD
player’s display after you exit the setup screen.
• Refer to page 11 for more details.
PROG.MODE (Default: AUTO1)
• Press the
Cursor
buttons (
K
or
L
) to select a setting (AUTO1,
AUTO2, or VIDEO), then press
the
ENTER
button.
• This function allows you to
select the image output,
depending on the base material
(video or film) of the recorded DVD images, when
VIDEO OUT is set to COMPONENT PROGRESSIVE.
• AUTO1: Automatically selects the best image output
(AUTO2 or VIDEO) based on the information of
data stream.
• AUTO2: A combination of the top and bottom fields is
output as one-frame image.
QUICK
QUICK
4
3
2
1
DISPLAY
TV ASPECT
4:3 LETTER BOX
STILL MODE
AUTO
PROGRESSIVE
OFF
PROG.MODE
AUTO1
DISPLAY
TV ASPECT
4:3 LETTER BOX
4:3 PAN & SCAN
16:9 WIDE
DISPLAY
TV ASPECT
4:3 LETTER BOX
STILL MODE
AUTO
PROGRESSIVE OFF
PROG.MODE
AUTO1
DISPLAY
AUTO
FIELD
FRAME
STILL MODE
DISPLAY
AUTO1
AUTO2
VIDEO
PROG. MODE
DVD SETUP
• VIDEO: Either of top or bottom field is output for one-
frame image.
Press the
SETUP
button to exit and activate the new
settings.
5
E61H0UD(EN).qx3 05.6.3 09:28 Page 22