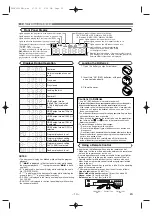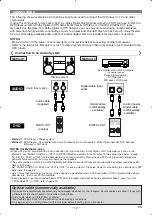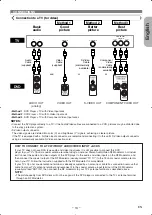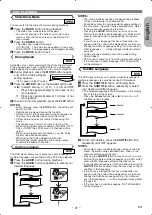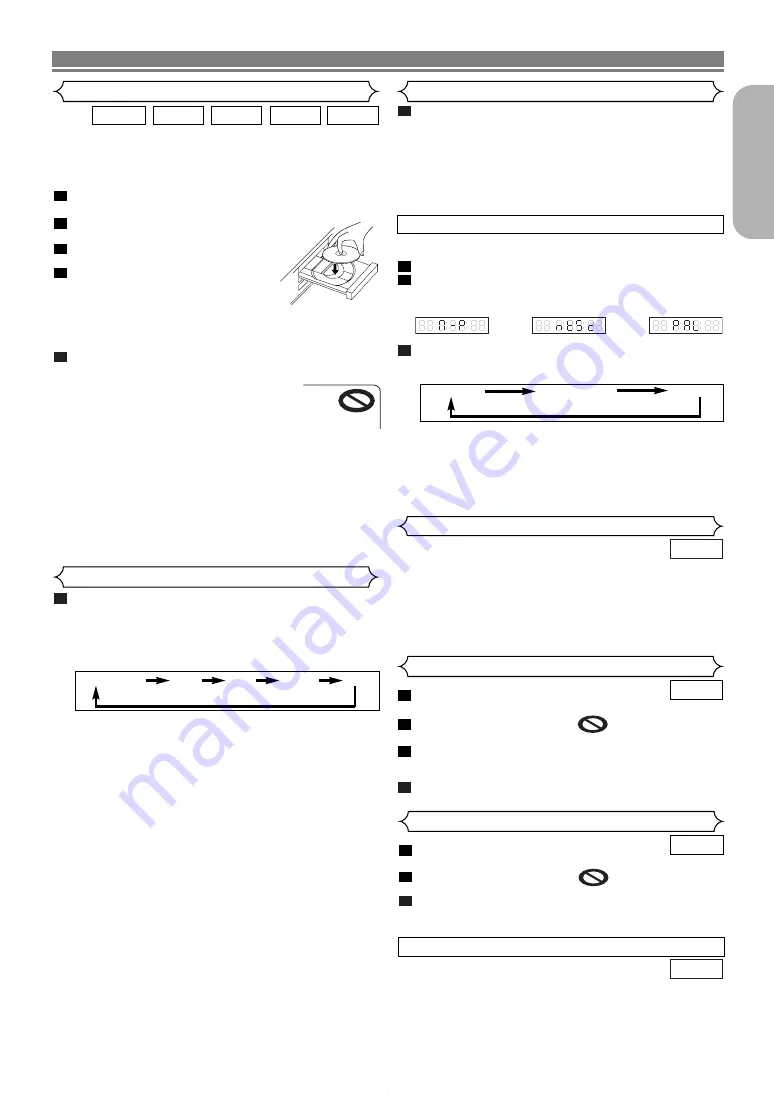
– 15 –
EN
English
Getting started
• Turn on the power of the TV, amplifier and any other com-
ponents which are connected to the DVD player.
• Make sure the TV and audio receiver (commercially avail-
able) are set to the correct channel.
Press the
POWER ON
button.
• “P-ON” will appear briefly on the display panel.
Press the
OPEN/CLOSE
button to
open disc loading tray.
Place the disc in the tray, with the label
facing up.
Press the
PLAY
button.
• The tray will close automatically,
then playback will start from the first
chapter or track of the disc. If the playback does not
start automatically, press the
PLAY
button.
• When you play back the DVD with a title menu, it may appear
on the screen. In this case, refer to “Title Menu” on this page.
Press the
STOP
button to stop playback.
NOTES:
• A “prohibited icon” may appear at the
top-right corner on the TV screen during
operation, warning that a prohibited
operation has been encountered by the
DVD player or the disc.
• With DVDs that use some titles for playback program
signals, playback may start from the second title, or it
may skip these titles.
• During the playback of two layered disc, pictures may
stop for a moment. This happens when the 1st layer
switches to the 2nd layer. This is not a malfunction.
• The operation may vary when you play back DVDs with
disc menu. Refer to the manual accompanying the disc
for details.
5
4
3
2
1
WMA
JPEG
MP3
CD
DVD
Press the
MENU
button.
• The DVD main menu will appear.
If the feature is not available,
symbol may appear
on the TV screen.
If disc menu is available on the disc, audio language,
subtitle options, chapters for the title and other options
will appear for selection.
Press the
Cursor
buttons (
K
/
L
/
s
/
B
) to select an item,
and the
ENTER
button to confirm the selection.
4
3
2
1
DVD
DISC PLAYBACK
Basic Playback
Disc Menu
DVD may contain menus to navigate the disc and access spe-
cial features. Press the appropriate
Numeric
buttons or use the
Cursor
buttons (
K
/
L
/
s
/
B
) to highlight your selection in the
DVD main menu and press the
ENTER
button to confirm.
NOTE:
• Unless otherwise stated, all operations described in this manual
are based on remote control use. Some operations can be car-
ried out using the menu bar on the TV screen.
DVD
General Features
Press the
TOP MENU
button.
• The title menu will appear.
If the feature is not available,
symbol may appear
on the TV screen.
Press the
Cursor
buttons (
K
/
L
/
s
/
B
) to select an item,
and the
ENTER
button to confirm the selection.
• Playback will begin at the selected title.
3
2
1
DVD
Title Menu
• Press the
MENU
button to call up the DVD main menu.
• Press the
TOP MENU
button to call up the title menu.
NOTE:
• Contents of menus and corresponding menu opera-
tions may vary among discs. Refer to the manual
accompanying the disc for details.
DVD
CALLING UP A MENU SCREEN DURING PLAYBACK
Press the
DIMMER NTSC/PAL
button on the front panel
to select the desired brightness of the front panel display.
(BRIGHT, DIMMER or OFF)
• The default setting is BRIGHT.
NOTES:
• The brightness of the front panel display can be adjusted
from the setup menu. Details are on page 25.
• When you turn on the power next time, the brightness of
the front panel display will be as set in setup menu.
1
Select a suitable video system according to the format of the
TV you connected.
Stop playback.
Press the
DIMMER NTSC/PAL
button on the front panel
more than 3 seconds. The video system will be displayed
on the front panel display and TV screen.
Press the
DIMMER NTSC/PAL
button, and select the desired
video system. The video system will be changed as follows
every time the
DIMMER NTSC/PAL
button is pressed.
•
If it is left untouched for more than 5 seconds or any other but-
tons are pressed, the unit will switch back to the normal status.
NOTES:
•
If the video system setting does not fit to the TV you con-
nected, the picture will be distorted.
• If you turn off the unit, the video system will go back to
the one set for the TV TYPE on the display menu (refer
to page 23).
3
2
1
Brightness of the Front Panel Display
HDMI Setup
Press the
HDMI
button on the front panel to select the
HDMI output mode.
The output mode changes as follows every time the
HDMI
button is pressed.
• The HDMI indicator on the front panel lights up when
HDMI output mode is on.
480P/576P (Default):
Video output from the HDMI OUT jack at 480p/576p.
720P : Video output from the HDMI OUT jack at 720p.
1080
: Video output from the HDMI OUT jack at 1080i.
1080P : Video output from the HDMI OUT jack at 1080p.
OFF
: No video output from the HDMI OUT connector.
NOTES:
• Video and audio signals may distorted temporarily
when switching to/from the HDMI output mode.
• Use a display equipment with an HDMI-compatible port.
• The HDMI indicator on the front panel flashes when you
select the HDMI output mode but there is no HDMI cable.
• You can check the HDMI connection status by pressing
the
DISPLAY
button during playback with the HDMI
output mode (refer to page 20).
• If the TV is not compatible with newly selected HDMI output
mode, the actual output mode will be kept the one before
changing the selection. When this occurs, the newly select-
ed mode will appear on the front panel display (see page
10) while the actual output resolution will be indicated by
performing the on-screen display as described on page 20.
• Actual output signals for each HDMI mode vary with
the compatibility of the connected display device.
• You cannot select the HDMI output mode when the
setup menu is on the TV screen.
1
NTSC
PAL
MULTI
TV TYPE
MULTI
PAL
NTSC
720P
1080P
1080
OFF
480P/576P
Summary of Contents for DVD 1740
Page 1: ...DVD 558 DVD VIDEO PLAYER ...