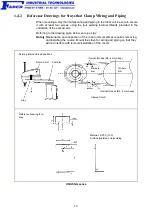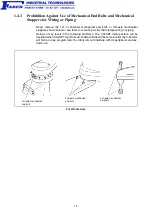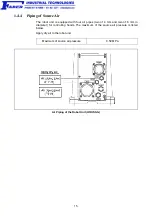Reviews:
No comments
Related manuals for HS-G Series

Sanbot S1-B2
Brand: Qihan Pages: 42

Robotic Arm 6 DOF
Brand: Robokits Pages: 41

MOTOMAN-MH50
Brand: YASKAWA Pages: 51

Pi-001
Brand: KamiBot Pages: 9

IRB 6700 Series
Brand: ABB Pages: 846

App Enabled Droid BB-8
Brand: Sphero Pages: 7

MiR200
Brand: MIR Pages: 40

MIR500
Brand: MIR Pages: 44

RoboSoul H3S
Brand: LewanSoul Pages: 2

MaeGo
Brand: DIDIJIN Pages: 21

TECH-design E Series
Brand: Lab-Volt Pages: 35