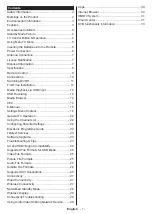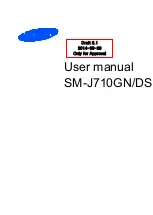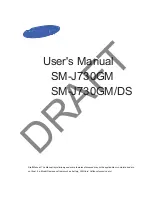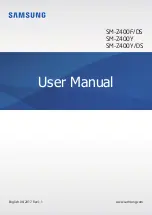1). Press the button on the remote control to display the Input source menu bar.
2). Press the
◄►
buttons to select the input source that you want:
DVBT / DVBS / DVBC /
ATV / HDMI 1 / HDMI 2 / HDMI 3 / USB / HOME.
3). Press the
OK
button to confirm your selection. If you do not press the
OK
button to
confirm, the TV will automatically confirm the selected input source within few seconds.
Initial Setup
Choosing Your OSD Language
The first time you switch your TV on, it will automatically be in the initial setup mode. This will
guide you through the whole setup process of selecting your desired language, connecting
to the internet, signing in to your account and tuning in TV channels.
1). Press
▲▼
the buttons to highlight your desired OSD language then press the
OK
button.
2). Data Collection and Firmware Updates Notice page will appear. Press the
▲▼
buttons to
select the menu option.
VIEW ADDITIONAL DETAILS
Go to view more detailed firmware/software network download update instructions.
BASIC OPERATION
ACCEPT
Accept all agreements and agree to the firmware/software network to automatically
download updates
3). If you select
VIEW ADDITIONAL DETAILS
, the detailed firmware/software network
download update instructions will display. Initially, the default focus will be on the text
description section. Press
▲▼
the buttons will drop the text to the bottom. P
ress the
▼
buttons,
ACCEPT ALL
will highlight. Pre
ss the
▲▼
button
s then the
OK
button to confirm
the selection.
ACCEPT ALL
Accept all protocol sections and agree to the firmware/software network to automatically
download updates.
ACCEPT AUTOMATIC UPDATES
Accept all protocol parts and manually select whether to agree to the firmware/software
network download update if there is a firmware/software update.
ACCEPT USAGE INFORMATION COLLECTION
Suppliers accepting the agreement section collect some non-personal user information.
DECLINE ALL
Reject all protocols to disable firmware/software network updates.
4). Pres
s
▲▼
th
e buttons to select your country where you will operate the TV. Press the
OK
button to confirm.
Connecting to the Internet
You have 2 options when connecting your TV to the internet. You can connect wirelessly via
Wi-Fi or connect your TV to your router directly by connecting a LAN cable (wired
connection). Choose your connection method and follow these instructions.
Wi-Fi Network
1). Press t
he
▲▼
b
uttons to highlight Wi-Fi Network then press the
OK
button. Your TV will
automatically scan for your wireless network, then show you a list of networks that it’s found.
Highlight your network and press the
OK
button.
6
7