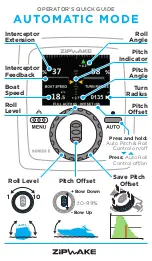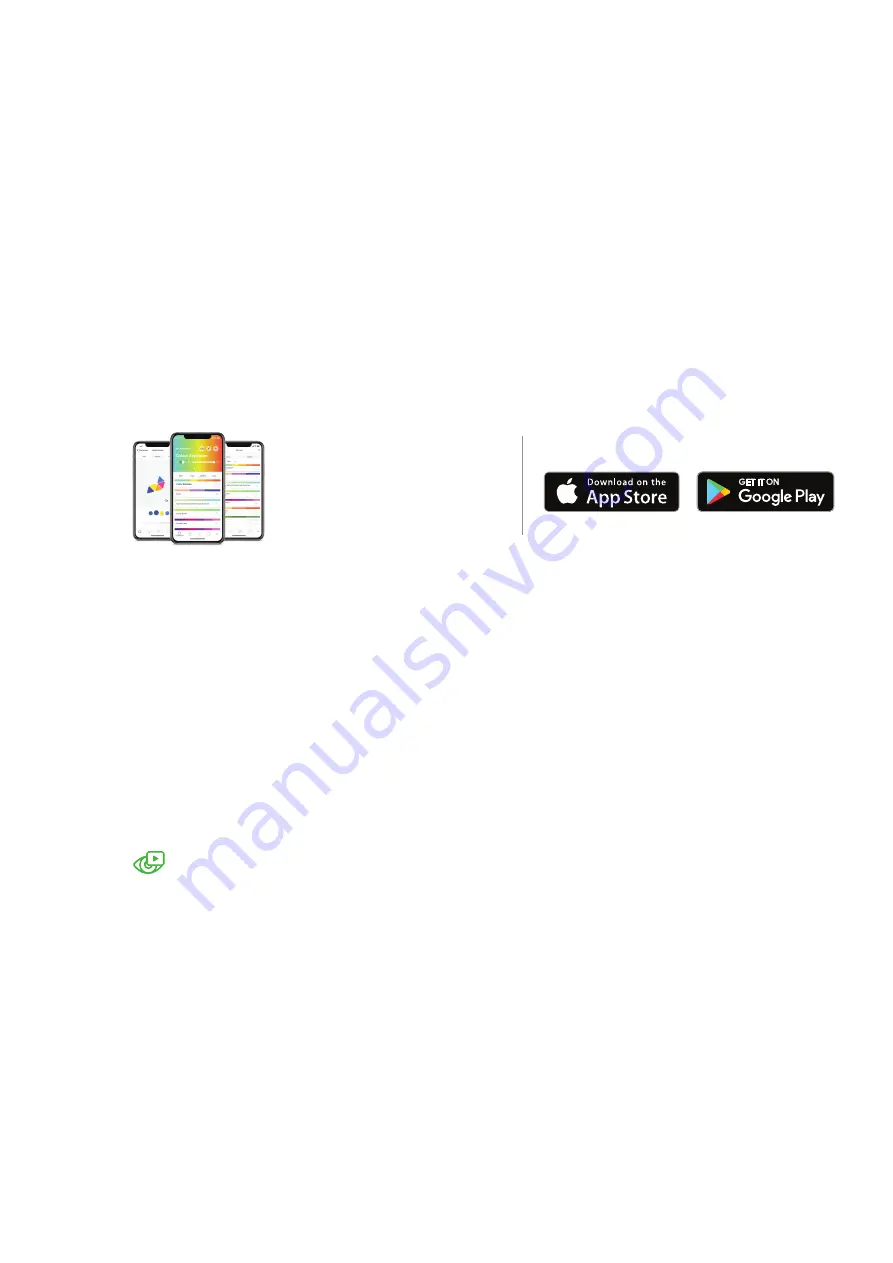
Nanoleaf Smarter Series App
Download the App
Nanoleaf Smarter Series App
Open the Nanoleaf App when you are ready
to pair to your Nanoleaf Canvas. The in-app
tutorial will walk you through the basics of
how to set up your
ULP Hexagon.
Available on
Pairing your
*GZCIQP
1PK15[QWOWUVEQPƒIWTG[QWT
Hexagon
QP9K(KYKVJKPOKPWVGUQHEQPPGEVKPIKVVQRQYGT6JKUUGVWROQFG
KU
indicated by the Power LED . If the device has been on for more than 15 minutes and the Power LED has
turned off, you can simply disconnect the Control Square from power to reset the timer. If the Power LED still
does not come on, try the troubleshooting methods in .
Layout Assistant
The Layout Assistant is a key component of the setup process. This feature is designed to allow you to create
shapes in the app, and then preview them in any room using your smartphone’s camera.
iOS App
Open App > More (on the lower menu bar) > Layout Assistant
Android App
Open App > Side Menu (swipe left or tap the hamburger menu icon at the top left) > Layout Assistan
AR Layout Assistant
Click on this button to activate Augmented Reality mode and preview your design using your
smartphone’s camera.
Android users:
Use the QR code as a target for Augmented Reality mode. This
is included in the Welcome Booklet that came in the box.