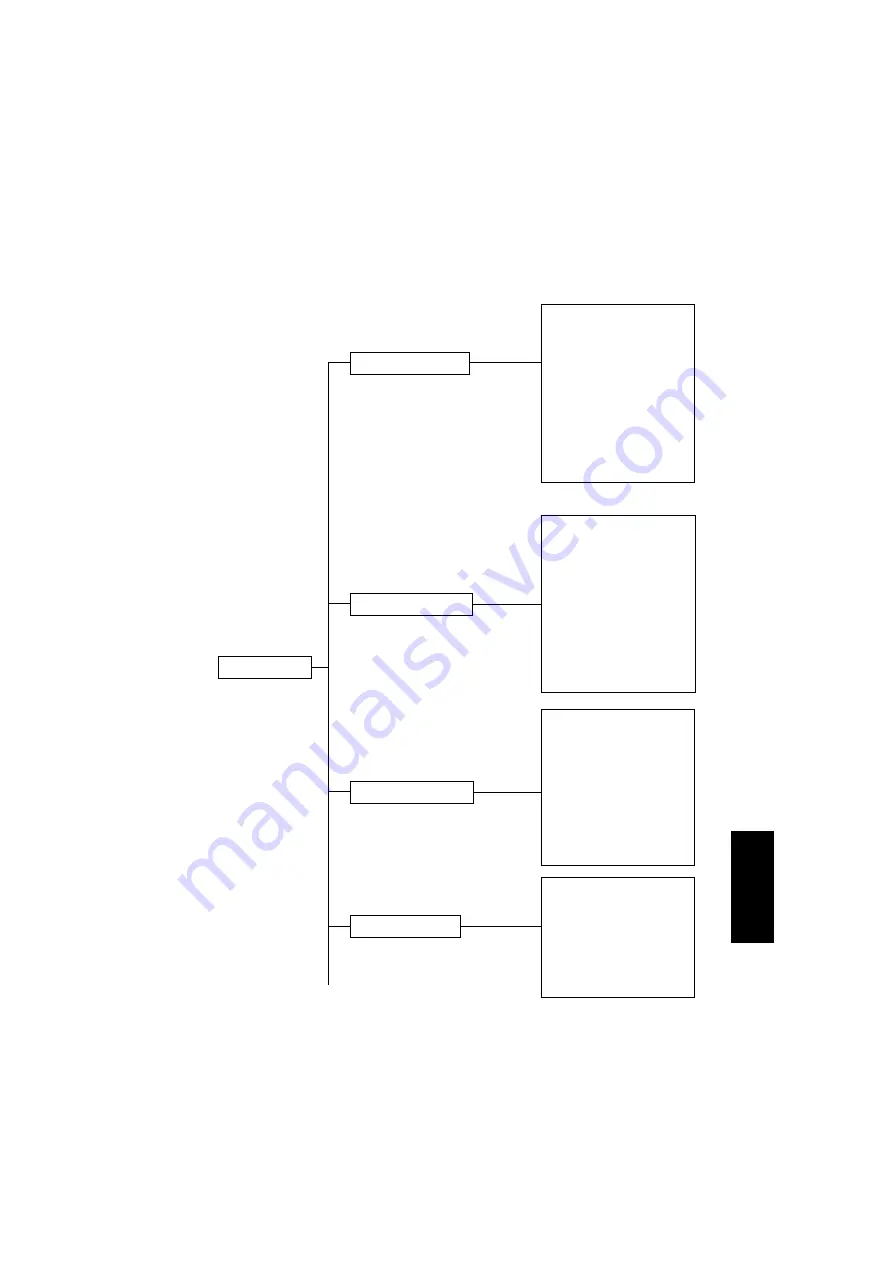
S-9
4.
SERVICE MODE
• This mode is used to check, specify, adjust and register service functions.
4-1.
Service Mode Function Tree
Service Mode
Service’s Choice
SHIPMENT DESTINATION
LEADING EDGE ERASE
TRAILING EDGE ERASE
VERTICAL EDGE ERASE
FLS PAPER SIZE
GDI TIMEOUT
TONER EMPTY STOP
PRE-ROTATION
FUSER TEMP.Ad
PRN MAIN REGIST
PRN SUB REGIST
CCD MAIN ZOOM
CCD SUB ZOOM
CCD MAIN REGIST
CCD SUB REGIST
ADF SUB ZOOM
ADF MAIN REGIST
ADF SUB REGIST
ADJUST
COUNTER
DISPLAY
TOTAL COUNTER
PM COUNTER
I/C COUNTER
APPLICATION COUNTER
SCAN COUNTER
PRINTER JAM COUNTER
ADF JAM COUNTER
TROUBLE COUNTER
~
MAIN F/W VER.
ENGINE F/W VER.
MAIN RAM SIZE
SERIAL NO.
CUSTOMER ID
TC TYPE
Summary of Contents for D 16G
Page 1: ...DEVELOP SERVICE MANUAL OPTIONS D 16G 4986 7991 00 ...
Page 2: ......
Page 4: ......
Page 10: ......
Page 11: ...GENERAL ...
Page 12: ......
Page 20: ......
Page 21: ...MECHANICAL ELECTRICAL ...
Page 22: ......
Page 54: ......
Page 55: ...MAINTENANCE ...
Page 56: ......
Page 66: ......
Page 67: ...DIS REASSEMBLY ADJUSTMENT ...
Page 68: ......
Page 116: ......
Page 117: ...CONTROL PANEL SERVICE MODE DESCRIPTIONS ...
Page 118: ......
Page 122: ...S 4 2 3 PWB IF Interface Board 4980S004AA USB port IEEE1284 parallel port ...
Page 142: ......
Page 143: ...TROUBLESHOOTING ...
Page 144: ......
Page 184: ...DEVELOP Copyright 2003 Develop Printed in Germany ...
Page 185: ...AF 11 Service Manual ...
Page 188: ...GENERAL ...
Page 190: ...MECHANICAL ELECTRICAL ...
Page 199: ...DIS REASSEMBLY ADJUSTMENT ...
Page 215: ...TROUBLESHOOTING ...
Page 224: ...PF 125 Service Manual ...
Page 226: ...GENERAL ...
Page 228: ...MECHANICAL ELECTRICAL ...
Page 233: ...DIS REASSEMBLY ADJUSTMENT ...
















































