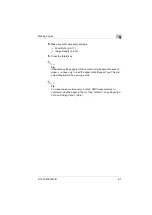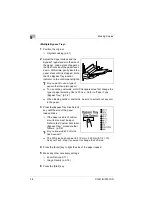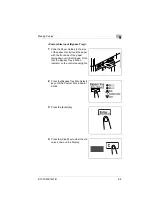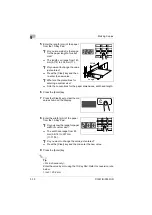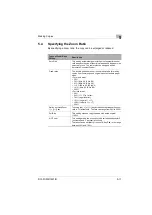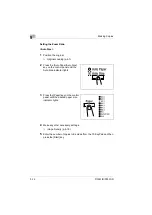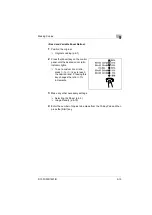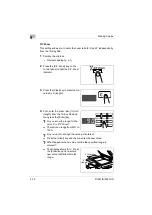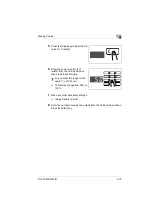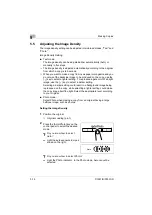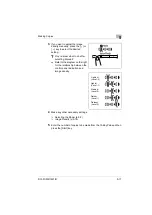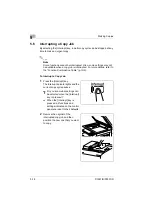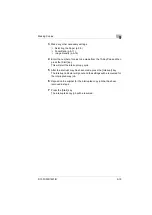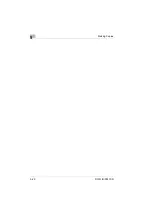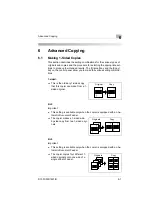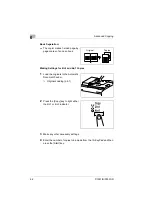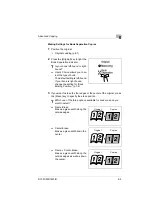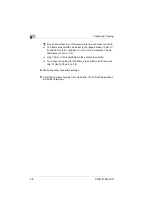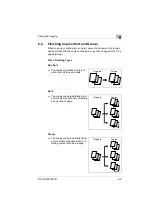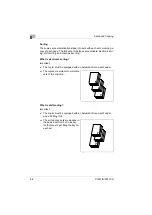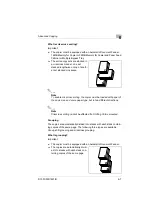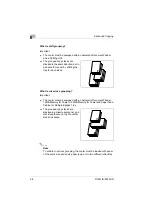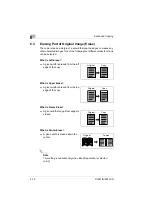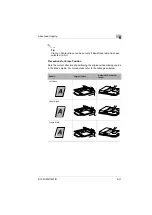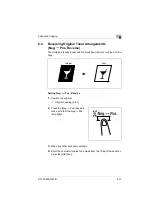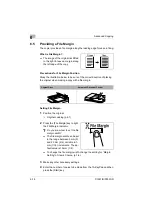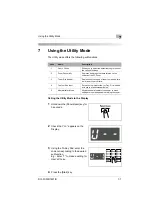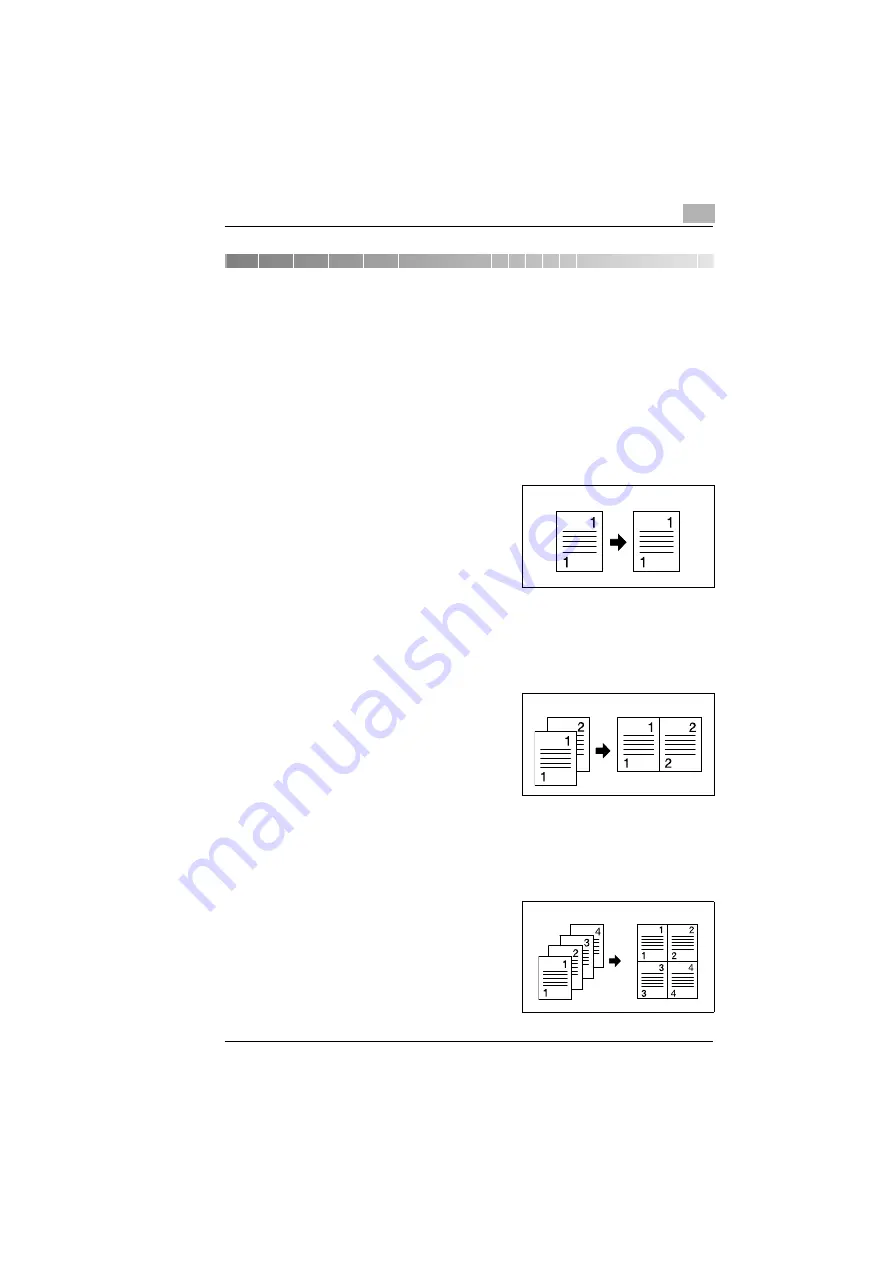
Advanced Copying
6
D1531iD/D1831iD
6-1
6
Advanced Copying
6.1
Making 1-Sided Copies
This section describes the setting combinations for the various types of
originals and copies and the procedure for selecting the appropriate set-
tings to produce the intended results. The [Original] key and the [Copy]
key on the control panel allow you to make the various setting combina-
tions.
1-sided:
➜
This is the ordinary 1-sided copy
that this copier can make from a 1-
sided original.
2in1:
Important:
✔
This setting is available only when the copier is equipped with an Au-
tomatic Document Feeder.
➜
The copier makes a 1-sided side-
by-side copy from two 1-sided origi-
nals.
4in1:
Important:
✔
This setting is available only when the copier is equipped with an Au-
tomatic Document Feeder.
➜
The copier copies four different 1-
sided originals onto one side of a
single sheet of paper.
Original
Copy
Originals
Copy
Originals
Copy