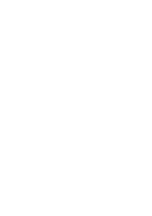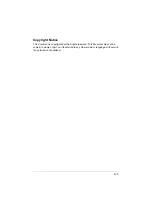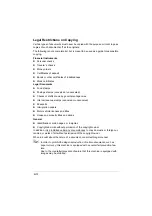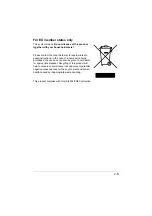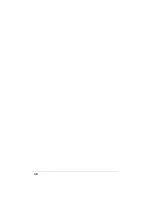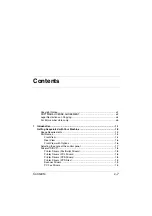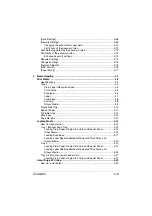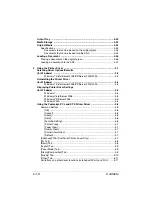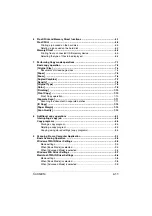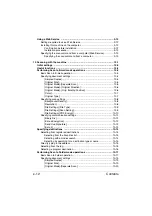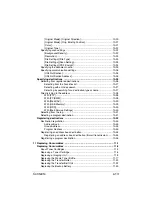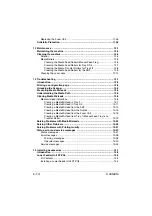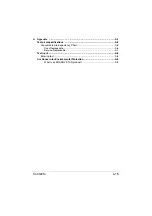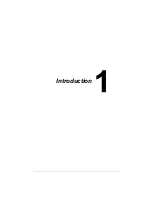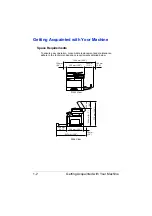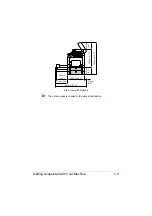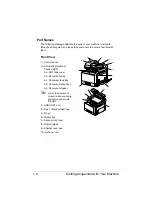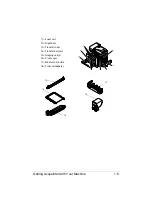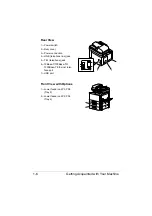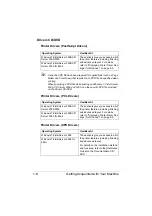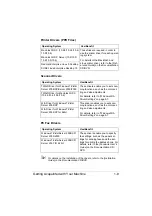Contents
x-11
Proof/Print and Memory Direct functions .................................................... 6-1
Proof/Print ...................................................................................................... 6-2
Printing from a connected USB memory device ......................................... 6-3
Selecting the type of files to be displayed ................................................... 6-4
Performing Copy mode operations .............................................................. 7-1
Basic copy operation .................................................................................... 7-2
[Original Size] ................................................................................................. 7-4
Documents of mixed page sizes ................................................................. 7-4
[Paper] ............................................................................................................ 7-5
[Zoom] ............................................................................................................. 7-6
[Duplex/Combine] .......................................................................................... 7-7
[Density] ......................................................................................................... 7-8
[Original Type] ............................................................................................... 7-9
[Color] ............................................................................................................. 7-9
[Finishing] .................................................................................................... 7-10
[Proof Copy] ................................................................................................. 7-10
Scanning the document in separate batches ............................................ 7-11
[ID Copy] ....................................................................................................... 7-12
[Paper Margin] .............................................................................................. 7-13
[Scan Quality] ............................................................................................... 7-14
Additional copy operations .......................................................................... 8-1
Interrupting a copy job .................................................................................. 8-2
Copy programs .............................................................................................. 8-3
Storing a copy program............................................................................... 8-3
Deleting a copy program ............................................................................. 8-3
Copying using stored settings (copy programs).......................................... 8-4
Scanning From a Computer Application ..................................................... 9-1
Basic Scanning Operation ............................................................................ 9-2
Windows TWAIN Driver Settings .................................................................. 9-3
Mode settings.............................................................................................. 9-3
When [Basic Mode] is selected ................................................................... 9-3
When [Advanced Mode] is selected............................................................ 9-4
Windows WIA Driver Settings ...................................................................... 9-7
Macintosh TWAIN Driver Settings ................................................................ 9-8
Mode settings.............................................................................................. 9-8
When [Basic Mode] is selected ................................................................... 9-8
When [Advanced Mode] is selected............................................................ 9-9
Summary of Contents for ineo+35
Page 1: ...Dynamic balance www develop eu ineo 35 User s Guide Printer Copier Scanner ...
Page 2: ... ...
Page 8: ...x 6 ...
Page 18: ...Contents x 16 ...
Page 19: ...1Introduction ...
Page 32: ...Getting Acquainted with Your Machine 1 14 ...
Page 33: ...2Control panel and touch panel screens ...
Page 49: ...3Utility Settings ...
Page 126: ... Admin Settings 3 78 ...
Page 127: ...4Media Handling ...
Page 164: ...Loading a Document 4 38 ...
Page 165: ...5Using the Printer Driver ...
Page 176: ...Using the Postscript PCL and XPS Printer Driver 5 12 ...
Page 177: ...6Proof Print and Memory Direct functions ...
Page 181: ...7Performing Copy mode operations ...
Page 195: ...8Additional copy operations ...
Page 199: ...9Scanning From a Computer Application ...
Page 212: ...Using a Web Service 9 14 ...
Page 213: ...10 1Scanning with the machine ...
Page 248: ...Registering destinations 10 36 ...
Page 249: ...Registering destinations 10 37 ...
Page 250: ...Registering destinations 10 38 ...
Page 251: ...11 Replacing Consumables ...
Page 289: ...12 Maintenance ...
Page 302: ...Cleaning the machine 12 14 ...
Page 303: ...13 Troubleshooting ...
Page 324: ...Clearing Media Misfeeds 13 22 3 Close the right door ...
Page 348: ...Status error and service messages 13 46 ...
Page 349: ...14 Installing Accessories ...
Page 355: ...Appendix ...
Page 364: ...Our Concern for Environmental Protection A 10 ...
Page 368: ...Index A 14 W Waste toner bottle 1 4 WIA Driver 9 7 ...