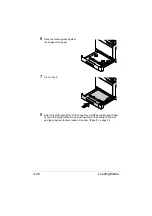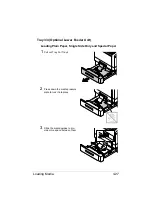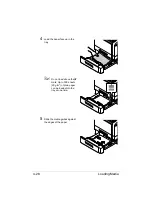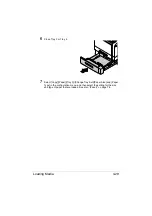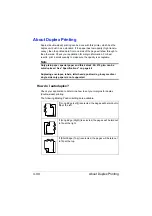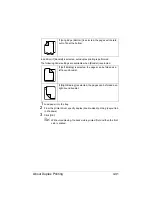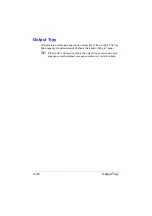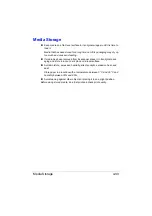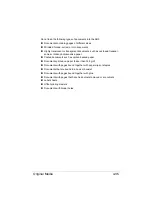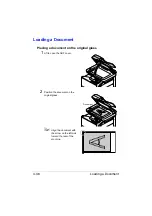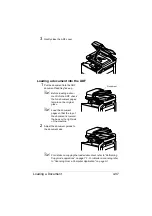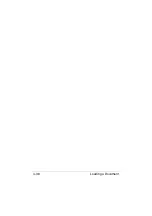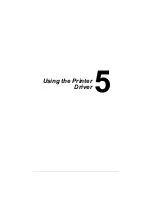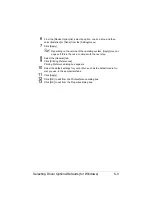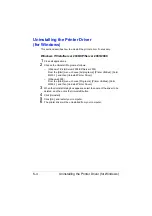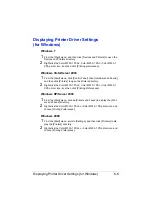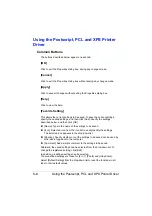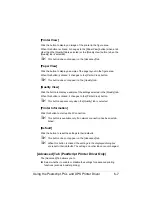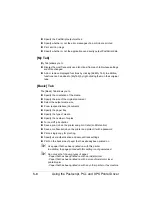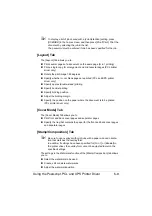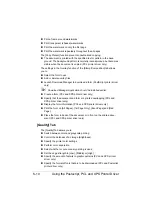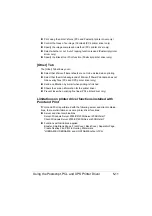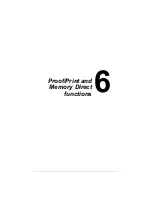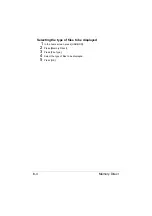Selecting Driver Options/Defaults (for Windows)
5-2
Selecting Driver Options/Defaults
(for Windows)
Before you start working with your printer, you are advised to verify/change
the default driver settings. Also, in case you have options installed, you
should “declare” the options in the driver.
Windows 7/Vista/Server 2008/XP/Server 2003/2000
1
Choose the driver’s properties as follows:
– (Windows 7)
From the [Start] menu, and then click [Devices and Printers] to open
the Devices and Printers directory.
Right-click the Color MF30-1 PCL6, Color MF30-1 PS or Color
MF30-1 XPS printer icon, and then click [Printing preferences].
– (Windows Vista/Server 2008)
From the [Start] menu, click [Control Panel], then [Hardware and
Sound], and then click [Printers] to open the Printers directory.
Right-click the Color MF30-1 PCL6, Color MF30-1 PS or Color
MF30-1 XPS printer icon, and then click [Properties].
– (Windows XP/Server 2003)
From the [Start] menu, choose [Printers and Faxes] to display the
[Printers and Faxes] directory. Right-click the Color MF30-1 PCL6 or
Color MF30-1 PS printer icon and choose [Properties].
– (Windows 2000)
From the [Start] menu, choose [Settings] and then [Printers] to display
the [Printers] directory. Right-click the Color MF30-1 PCL6 or Color
MF30-1 PS printer icon and choose [Properties].
2
If you have installed options, proceed with the next step. Otherwise, skip
to step 9.
3
Select the [Configure] tab.
4
Check that the installed options are correctly listed. If not, proceed with
the next step. Otherwise, continue with step 8.
5
Click the [Acquire Device Information] to automatically configure installed
options.
"
The [Acquire Device Information] is available only if bi-directional
communication is available with the printer; otherwise it is grayed
out.
If Windows Vista or Server 2008 is being used, [Acquire Device
Information] can also be clicked when the machine is connected
via USB.
Summary of Contents for ineo+35
Page 1: ...Dynamic balance www develop eu ineo 35 User s Guide Printer Copier Scanner ...
Page 2: ... ...
Page 8: ...x 6 ...
Page 18: ...Contents x 16 ...
Page 19: ...1Introduction ...
Page 32: ...Getting Acquainted with Your Machine 1 14 ...
Page 33: ...2Control panel and touch panel screens ...
Page 49: ...3Utility Settings ...
Page 126: ... Admin Settings 3 78 ...
Page 127: ...4Media Handling ...
Page 164: ...Loading a Document 4 38 ...
Page 165: ...5Using the Printer Driver ...
Page 176: ...Using the Postscript PCL and XPS Printer Driver 5 12 ...
Page 177: ...6Proof Print and Memory Direct functions ...
Page 181: ...7Performing Copy mode operations ...
Page 195: ...8Additional copy operations ...
Page 199: ...9Scanning From a Computer Application ...
Page 212: ...Using a Web Service 9 14 ...
Page 213: ...10 1Scanning with the machine ...
Page 248: ...Registering destinations 10 36 ...
Page 249: ...Registering destinations 10 37 ...
Page 250: ...Registering destinations 10 38 ...
Page 251: ...11 Replacing Consumables ...
Page 289: ...12 Maintenance ...
Page 302: ...Cleaning the machine 12 14 ...
Page 303: ...13 Troubleshooting ...
Page 324: ...Clearing Media Misfeeds 13 22 3 Close the right door ...
Page 348: ...Status error and service messages 13 46 ...
Page 349: ...14 Installing Accessories ...
Page 355: ...Appendix ...
Page 364: ...Our Concern for Environmental Protection A 10 ...
Page 368: ...Index A 14 W Waste toner bottle 1 4 WIA Driver 9 7 ...