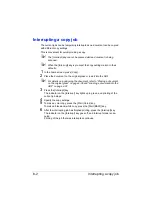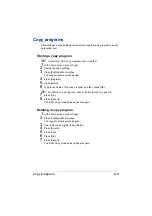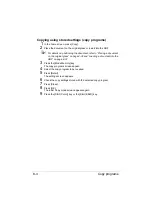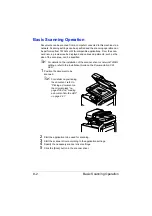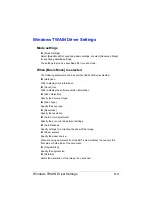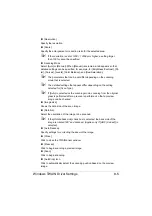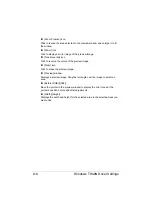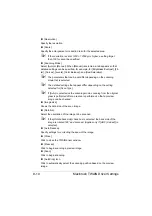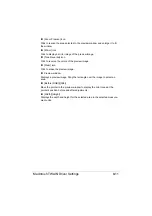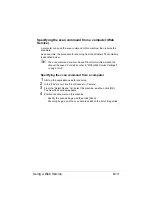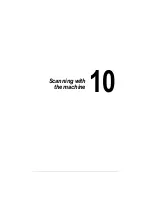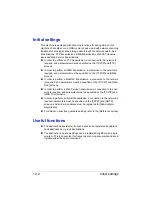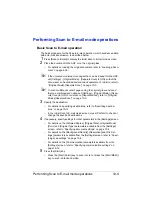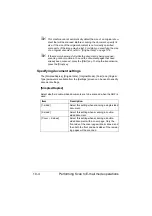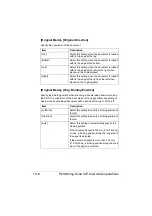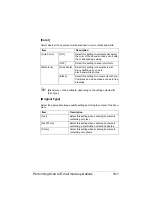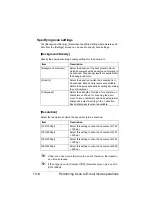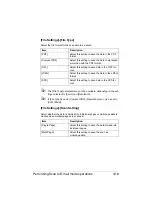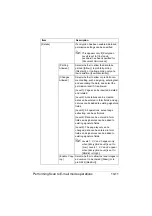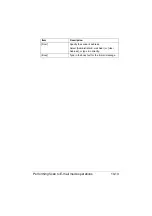Using a Web Service
9-12
Using a Web Service
The scan command can be sent from a computer (Windows 7/Vista) on the
network or this machine can scan using a specified operation, and the scan
data can be sent to a computer. The settings that must be specified in
advance on the computer are described below.
Settings required to use a Web Service
The following settings are required in order to use a Web Service.
Install this machine on the computer.
Specify settings on the machine for using a Web Service.
"
Specify the Web Service settings on the machine from the Admin Set-
tings screen. For details, refer to the [Reference Guide].
Installing this machine on the computer
Confirmation before installation
Before installation, make sure that “Network Discovery” (Network and Shar-
ing Center in Control Panel) is enabled.
Installation procedure
1
In the Start button menu, click “Network”.
The devices connected to the network appear.
2
Right-click the scanner icon for this machine, and then click “Install”.
– Depending on the settings specified on the computer, a UAC (User
Account Control) message may appear. Check the information
described in the message, and then continue with the procedure.
– If both scanning and printing using a Web Service have been enabled
on this machine, this machine appears as a printer icon.
– The driver software is automatically installed. After a confirmation
message appears, click [Close].
3
From the control panel of the machine, select “Web Service”, and then
check that a destination appears.
Summary of Contents for ineo+35
Page 1: ...Dynamic balance www develop eu ineo 35 User s Guide Printer Copier Scanner ...
Page 2: ... ...
Page 8: ...x 6 ...
Page 18: ...Contents x 16 ...
Page 19: ...1Introduction ...
Page 32: ...Getting Acquainted with Your Machine 1 14 ...
Page 33: ...2Control panel and touch panel screens ...
Page 49: ...3Utility Settings ...
Page 126: ... Admin Settings 3 78 ...
Page 127: ...4Media Handling ...
Page 164: ...Loading a Document 4 38 ...
Page 165: ...5Using the Printer Driver ...
Page 176: ...Using the Postscript PCL and XPS Printer Driver 5 12 ...
Page 177: ...6Proof Print and Memory Direct functions ...
Page 181: ...7Performing Copy mode operations ...
Page 195: ...8Additional copy operations ...
Page 199: ...9Scanning From a Computer Application ...
Page 212: ...Using a Web Service 9 14 ...
Page 213: ...10 1Scanning with the machine ...
Page 248: ...Registering destinations 10 36 ...
Page 249: ...Registering destinations 10 37 ...
Page 250: ...Registering destinations 10 38 ...
Page 251: ...11 Replacing Consumables ...
Page 289: ...12 Maintenance ...
Page 302: ...Cleaning the machine 12 14 ...
Page 303: ...13 Troubleshooting ...
Page 324: ...Clearing Media Misfeeds 13 22 3 Close the right door ...
Page 348: ...Status error and service messages 13 46 ...
Page 349: ...14 Installing Accessories ...
Page 355: ...Appendix ...
Page 364: ...Our Concern for Environmental Protection A 10 ...
Page 368: ...Index A 14 W Waste toner bottle 1 4 WIA Driver 9 7 ...