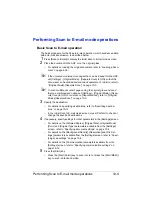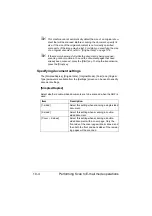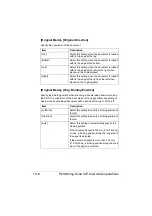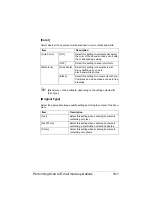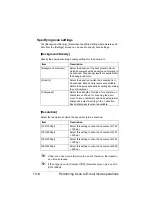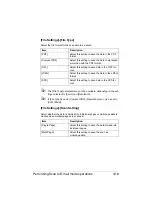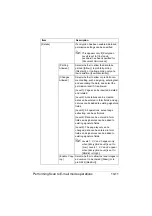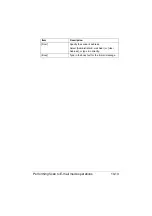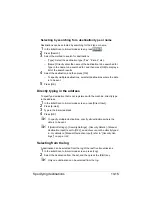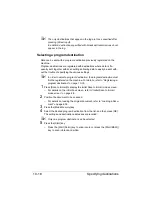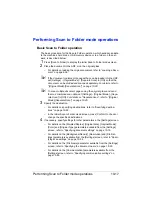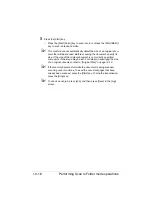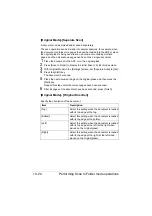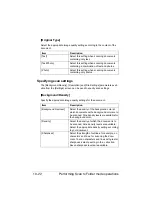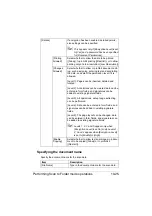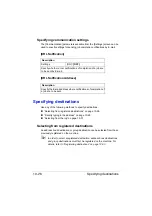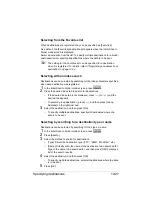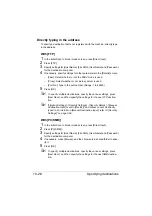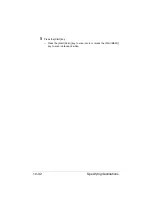Performing Scan to Folder mode operations
10-17
Performing Scan to Folder mode operations
Basic Scan to Folder operation
The basic procedure for the Scan to Folder operation, which sends scan data
to the machine’s hard disk, a USB memory device or to a folder on the net-
work, is described below.
1
Press [Scan to Folder] to display the initial Scan to Folder mode screen.
2
Place the document in the ADF or on the original glass.
– For details on loading the original document, refer to “Loading a Docu-
"
If the document contains more pages than can be loaded into the ADF,
set [Settings] - [Original Mode] - [Separate Scan] to [ON] so that the
document can be divided and scanned separately. For details, refer to
“[Original Mode]-[Separate Scan]” on page 10-20.
"
To scan multiple document pages using the original glass and send
them as combined scan data, set [Settings] - [Original Mode] - [Sepa-
rate Scan] to [ON]. For details on “Separate Scan”, refer to “[Original
Mode]-[Separate Scan]” on page 10-20.
3
Specify the destination.
– For details on specifying destinations, refer to “Specifying destina-
– In the initial Scan to Folder mode screen, press [Confirm] to check or
change the specified destinations.
4
If necessary, specify settings for other parameters in the [Settings] screen.
– For details on the [Simplex/Duplex], [Original Size], [Original Mode],
[Color] and [Original Type] parameters available from the [Settings]
screen, refer to “Specifying document settings” on page 10-19.
– For details on the [Background/Density], [Resolution] and [File Set-
tings] parameters available from the [Settings] screen, refer to “Speci-
fying scan settings” on page 10-22.
– For details on the [File Name] parameter available from the [Settings]
screen, refer to “Specifying the document name” on page 10-25.
– For details on the [Communication] parameters available from the
[Settings] screen, refer to “Specifying communication settings” on
page 10-26.
Summary of Contents for ineo+35
Page 1: ...Dynamic balance www develop eu ineo 35 User s Guide Printer Copier Scanner ...
Page 2: ... ...
Page 8: ...x 6 ...
Page 18: ...Contents x 16 ...
Page 19: ...1Introduction ...
Page 32: ...Getting Acquainted with Your Machine 1 14 ...
Page 33: ...2Control panel and touch panel screens ...
Page 49: ...3Utility Settings ...
Page 126: ... Admin Settings 3 78 ...
Page 127: ...4Media Handling ...
Page 164: ...Loading a Document 4 38 ...
Page 165: ...5Using the Printer Driver ...
Page 176: ...Using the Postscript PCL and XPS Printer Driver 5 12 ...
Page 177: ...6Proof Print and Memory Direct functions ...
Page 181: ...7Performing Copy mode operations ...
Page 195: ...8Additional copy operations ...
Page 199: ...9Scanning From a Computer Application ...
Page 212: ...Using a Web Service 9 14 ...
Page 213: ...10 1Scanning with the machine ...
Page 248: ...Registering destinations 10 36 ...
Page 249: ...Registering destinations 10 37 ...
Page 250: ...Registering destinations 10 38 ...
Page 251: ...11 Replacing Consumables ...
Page 289: ...12 Maintenance ...
Page 302: ...Cleaning the machine 12 14 ...
Page 303: ...13 Troubleshooting ...
Page 324: ...Clearing Media Misfeeds 13 22 3 Close the right door ...
Page 348: ...Status error and service messages 13 46 ...
Page 349: ...14 Installing Accessories ...
Page 355: ...Appendix ...
Page 364: ...Our Concern for Environmental Protection A 10 ...
Page 368: ...Index A 14 W Waste toner bottle 1 4 WIA Driver 9 7 ...