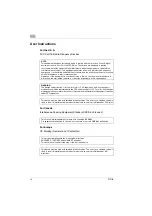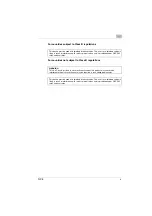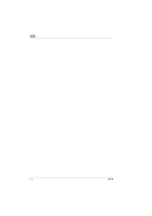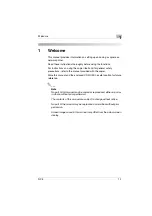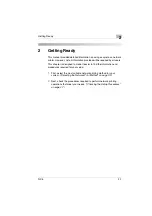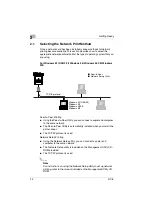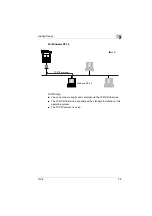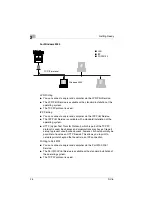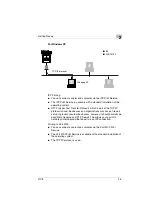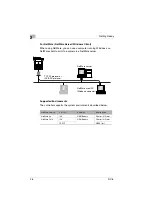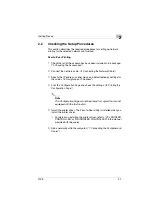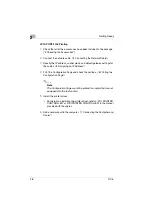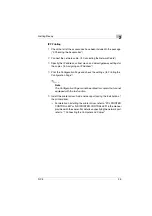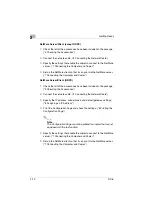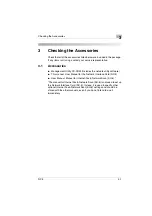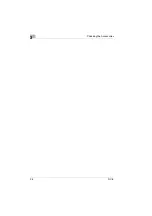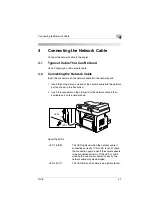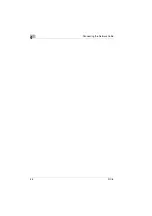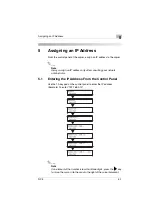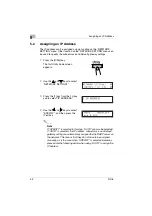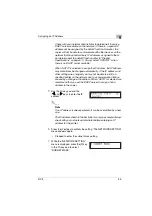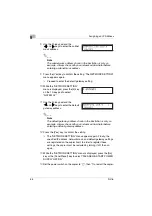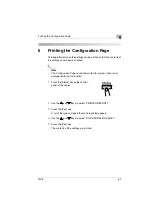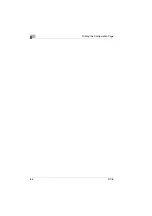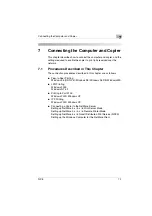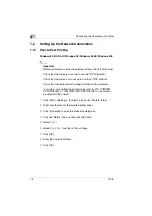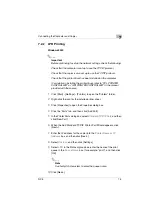2
Getting Ready
2-10
NC-5
NetWare Server/Client (except NDPS)
1
Check that all of the accessories have been included in the package.
(“3 Checking the Accessories”)
2
Connect the network cable. (“4 Connecting the Network Cable”)
3
Specify the settings that enable the copier to connect to the NetWare
server. (“7 Connecting the Computer and Copier”)
4
Set up the NetWare client so that it can print via the NetWare server.
(“7 Connecting the Computer and Copier”)
NetWare Server/Client (NDPS)
1
Check that all of the accessories have been included in the package.
(“3 Checking the Accessories”)
2
Connect the network cable. (“4 Connecting the Network Cable”)
3
Specify the IP address, subnet mask, and default gateway settings.
(“5 Assigning an IP Address”)
4
Print the Configuration Page and check the settings. (“6 Printing the
Configuration Page”)
✎
Note
The Configuration Page cannot be printed for copiers that are not
equipped with the fax function.
5
Specify the settings that enable the copier to connect to the NetWare
server. (“7 Connecting the Computer and Copier”)
6
Set up the NetWare client so that it can print via the NetWare server.
(“7 Connecting the Computer and Copier”)
Summary of Contents for NC-5
Page 1: ...Network Interface Card NC 5 4980 7762 02 User Manual ...
Page 4: ...NC 5 iii 9 Appendix 9 1 Product Specifications 9 1 9 2 Troubleshooting 9 2 ...
Page 7: ...vi NC 5 ...
Page 21: ...3 Checking the Accessories 3 2 NC 5 ...
Page 23: ...4 Connecting the Network Cable 4 2 NC 5 ...
Page 29: ...6 Printing the Configuration Page 6 2 NC 5 ...
Page 33: ...7 Connecting the Computer and Copier 7 4 NC 5 11 Click Finish ...