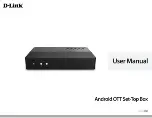System
Product type
Computer and TV combined
Main chipset
Samsung S5PV210
Processor Main Frequency
1GHz
RAM
DDR2-512MB
Memory
INAND 2GB or 4GB
Expandable memory
Insert SD card or connect USB hard drive
OS
Android 2.2
Main features and functions
Android applications
A great variety of Android applications and games
Internet browser
Browse the web
HD video support
1080p, 720p, 480p
Media player
Play local HD videos, music and view photos
Online video
Connect to internet and watch video online
Online audio
Connect to internet and listen to music online
Blue tooth
Transfer files via Bluetooth; connect to Bluetooth keyboard, mouse
Firmware upgrading
Upgrade the firmware via SD card
Connectors and Ports
USB port
3 x USB host ports
SD card slot
1 x SD card slot
RJ45 network port
Can connect to network by plugging network cable into RJ45 network port
HDMI port
Can connect to HDTV
Others
Unit size
170mm(L)x111mm(W)x30mm(D)
Remote Control
Support 2.4G wireless remote control
Power voltage
12V DC adaptor
Summary of useful tips
1.
To switch Home screens:
There are multiple Home screens. The small dots at the lower left and right of the
Home screen indicate which screen you’re viewing. Press the small dots to view the extensions to the Home
screen which provide more space for widgets, shortcuts, and other items.
2.
To switch applications:
Press & hold the Home button. A small window opens, with icons of applications that
you’ve used recently. Click an icon to open its application. Or press Back to return to the current application.
3. To switch language input methods:
Press & hold the left corner of the soft keyboard.
4. To open the Notifications panel:
The Status bar appears at the top of every screen. It displays icons indicating
that you’ve received notifications (on the left) and icons indicating the phone’s status (on the right), along with the
current time. To open the Notifications panel, drag the Status bar down from the top of the screen. On the Home
screen, you can also press Menu and click Notifications.
5. Working with Home screen:
•
To add an item to the Home screen:
Press Menu and click Add.
•
To drag an item from the Launcher to the Home screen:
Click & hold the item you want to move, until it
vibrates. Don’t lift your finger. The system automatically comes back to the Home screen and the item
displays on the Home screen. Drag the item to where you want it, and then lift your finger.
•
To move an item on the Home screen:
Click & hold the item you want to move, until it vibrates. Don’t lift
your finger. Drag the item to a new location on the screen. Pause at the edge of the screen to drag the item
onto another Home screen pane. When the item is where you want it, lift your finger.