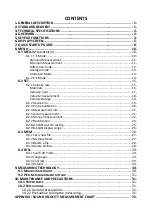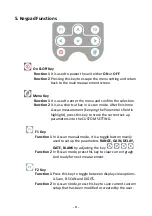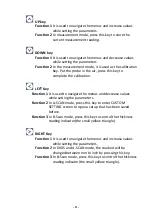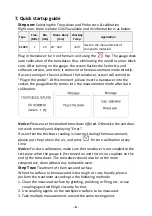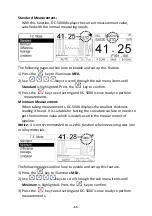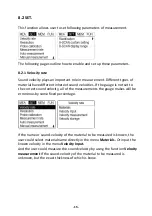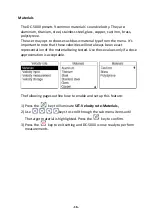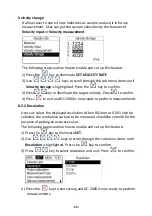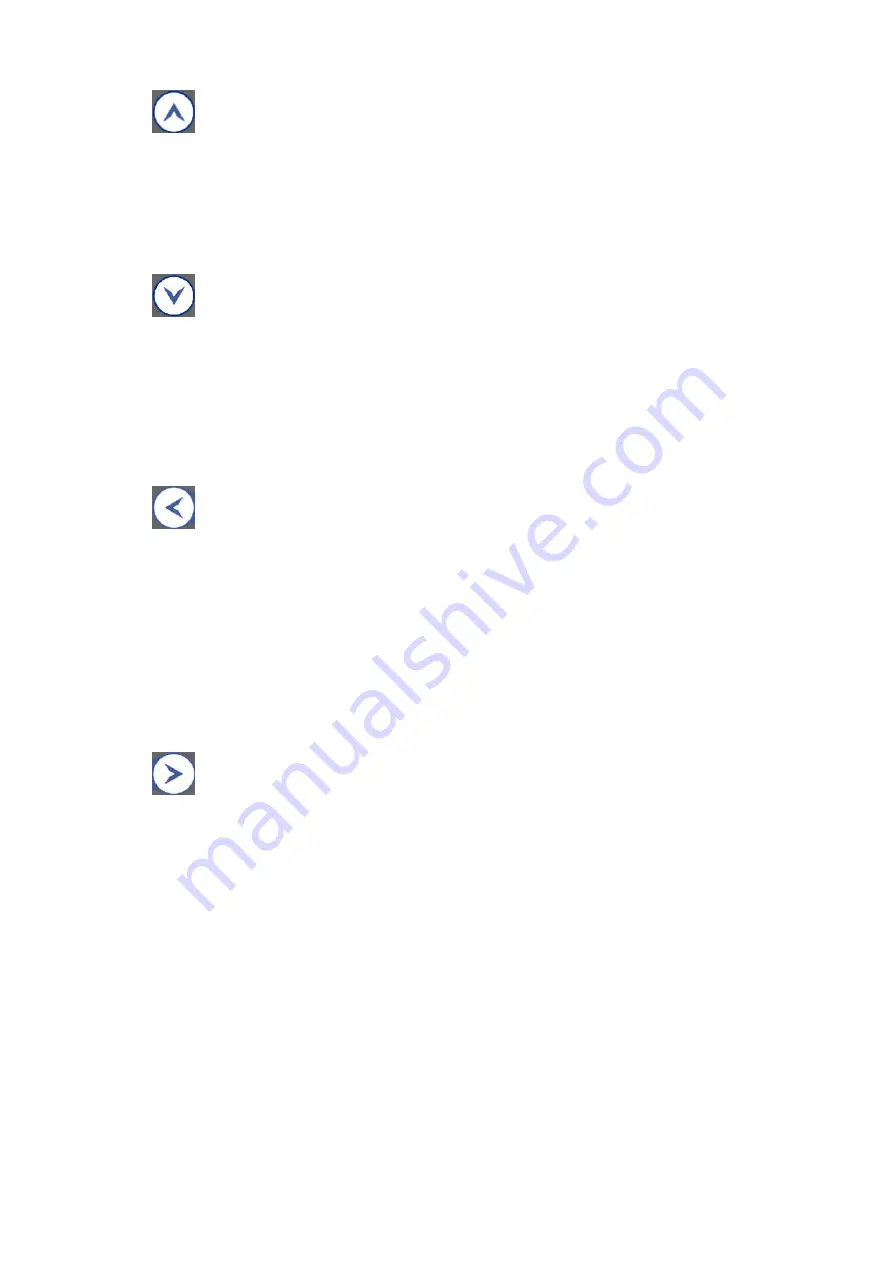
‐
4
‐
UP
key
Function
1
It
is
used
to
navigate
the
menus
and
increase
values
while
setting
the
parameters.
Function
2
In
measurement
mode,
press
this
key
to
store
the
current
measurement
reading.
DOWN
key
Function
1
It
is
used
to
navigate
the
menus
and
decrease
values
while
setting
the
parameters.
Function
2
In
the
measurement
mode,
it
is
used
as
the
calibration
Key.
Put
the
probe
in
the
air,
press
this
key
to
complete
the
calibration.
LEFT
Key
Function
1
It
is
used
to
navigate
the
menus
and
decrease
values
while
setting
the
parameters.
Function
2
In
A
‐
SCAN
mode,
press
this
key
to
enter
CUSTOM
SETTING
screen
to
open
a
setup
that
has
been
saved
before.
Function
3
In
B
‐
Scan
mode,
press
this
key
to
control
the
thickness
reading
indicator(the
small
yellow
triangle).
RIGHT
Key
Function
1
It
is
used
to
navigate
the
menus
and
increase
values
while
setting
the
parameters.
Function
2
In
DIGIS
and
A
‐
SCAN
mode,
the
readout
will
be
changed
between
mm
to
inch
by
pressing
this
key.
Function
3
In
B
‐
Scan
mode,
press
this
key
to
control
the
thickness
reading
indicator(the
small
yellow
triangle).