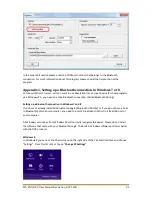MA_ENG_REV_User Manual Revelation_REV 1508
30
Step 3: Connect the Revelation II to the UCI server
From the menu bar select File – Connect to Revelation II. Only if it is not already connected.
After a short while you will see at the bottom of the window: “Revelation Connected”
Step3A.
The update will have one or multiple files ending in '.pcs' or '.pcs.gz'
In the menu bar select File - Send file to Revelation II Board.
A file Open window will appear.
Navigate to the location in which you saved the downloaded files and select the (first) file. Click on
the “Open” button or double-click the filename.
The file transfer will start then. This will also be visible in the Revelation Display. Depending upon the
file size it may take a long time to transfer the files.
Repeat this step for all indicated / required files.
Step3B.
When you get the message that the file transfer was successful (and after sending all files indicated),
switch off your Revelation II and, after 5 seconds, switch it on again. You can use the soft off (
+
) and the soft on (
). You could also unplug the Revelation II from power.
Revelation II will show some messages that it has found an update.
Step3C.
Your system is still running on the current (old) version of firmware. Go to the extended menu
(OPTIONS=YES) and go to SELECT VERSION and press
. Select here Version X.XX (The version
number you just installed) and press
. Wait until your system says ‘SELECTED’. This message
will be visible very brief, so watch the revelation II screen. Then it will return to the main screen.
Important: DO NOT SWITCH off before the system shows the main screen!!
After this, you can switch off and switch on again. Now your Revelation II Board is running the latest
firmware. The active firmware version now shows up in the opening screen.
For more information please read the help file included with the UCI Server.