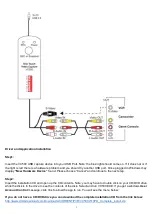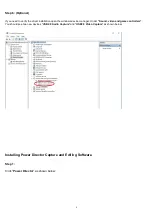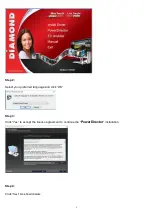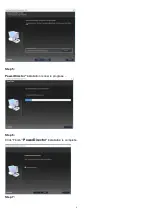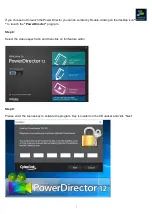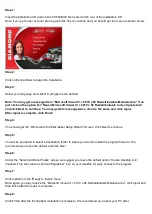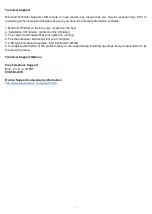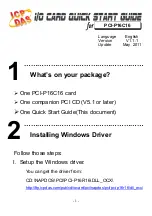12
Using Ez grabber:
Control Features:
1. Video Preview screen
2. Setup Menu. Here you can change your video format, video source, picture adjustments, One Touch
Capture button actions, Snapshot format, video record formats and recorded video destination folder.
3. Snapshot icon. Click here to create a snapshot still photo of your video
4. Record start button. Click to start recording video
5. Record stop button. Click to stop recording video
Note: The following buttons are for video playback only, they do not control any funtion on your
VCR or Camcorder
6. Skip to End button. (skips to the end of your recorded video file)
7. Skip Home (skips to the beginning of the recorded video file)
8. Pause (pause video playback)
9. Play (play recorded video)
10. Display Status
11. Stop button (stop video playback)
12. Skip Forward
13. Skip Backward
14. Open File. (Click here to open the video folder you want to playback)
15. Full Screen, About, Minimize and Exit buttons