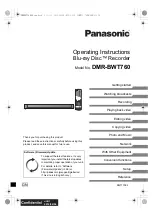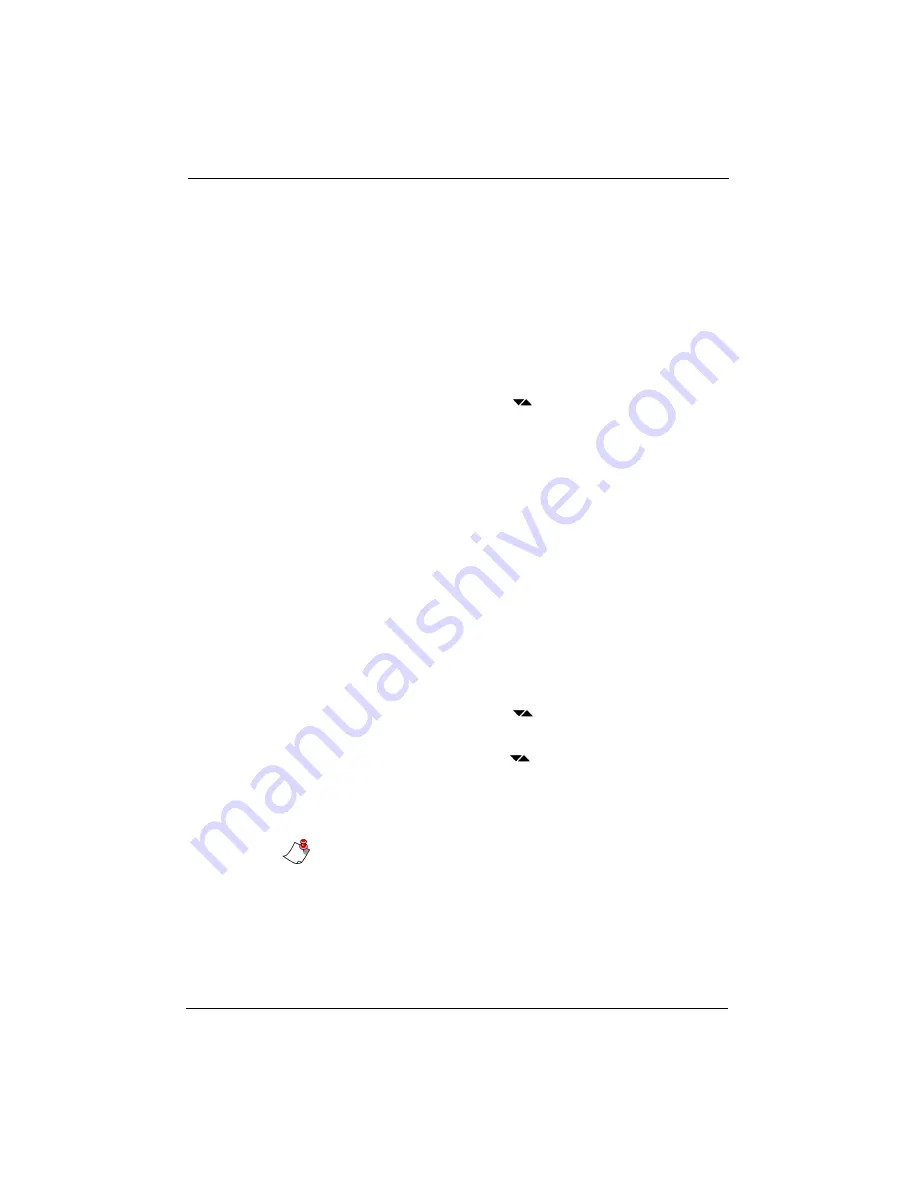
17
Menu Functions
Reference Number
The
No./Ref
function allows you to associate a reference number
with a dictation. You might use this function to add a case number
or client number to the file. You can enter up to 16 characters in
one reference number. The reference number can be entered when
you start each new dictation, or the reference number can be preset
for all dictations by selecting the
NR auto
option.
To add a reference number:
1. Use the up/down button
to select the menu item
No./
Ref
.
2. Press the
OK
button.
3. Select
NR on
and press
OK
to enter a reference number for
this dictation.
OR
Select
NR auto
and press
OK
to enter a reference number
that you want to set as the default for this dictation and for
all subsequent dictations.
OR
Select
NR off
and press
OK
to have each new dictation
begin with no reference number associated with it. You
can enter the reference information through
Walkabout
Transfer
when you are finished dictating.
4. Press the
OK
button.
5. Use the up/down button
to select the first letter you
want to use and press
OK
.
6. Use the up/down button
to select the second letter you
want to use and press
OK
.
7. Continue in this fashion until you have entered the
reference number you want to use for this dictation.
Note:
To select numbers or special characters, choose the
⇓
arrow and press
OK
. Select the number you want to use and
press
OK
. To return to the list of letters, choose the
⇑
arrow.
Choose the back arrow to delete the previous character.
8. When you have finished selecting the letters and numbers,
click
END
.
Summary of Contents for Walkabout 5210
Page 2: ...Giving New Meaning to Voice...
Page 3: ...User Guide Walkabout 5210 Digital Recorder Versions 1 1 0 and 1 1 2...
Page 6: ......
Page 11: ...3 About the Walkabout 5210 About the Walkabout 5210 Top Front and Bottom of the Recorder...
Page 12: ...4 Walkabout 5210 User Guide Back and Left sides of the Recorder Screen display detail...
Page 65: ...Giving New Meaning to Voice...