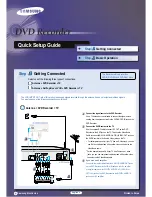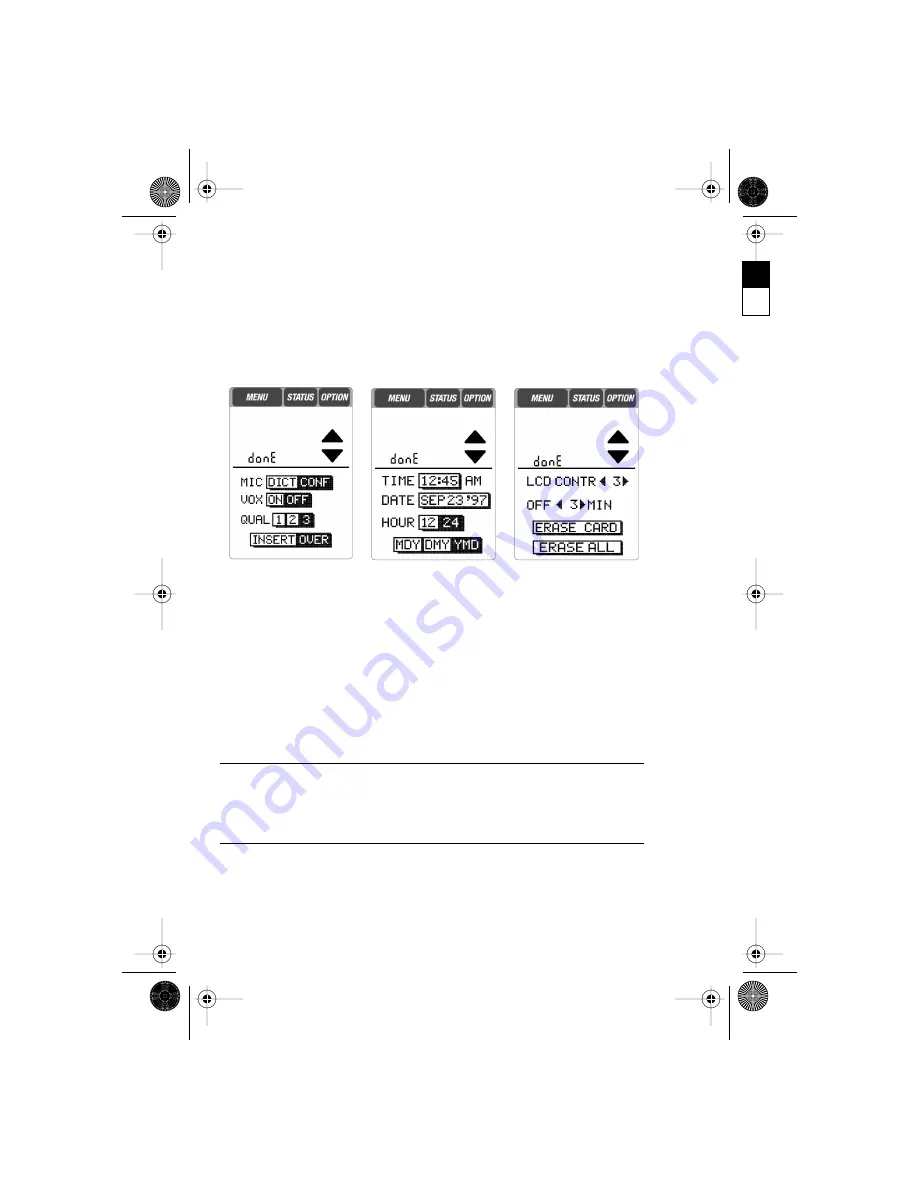
Section 11: Quest Options
29
Section 11:
Quest Options
Record Options: User Preferences
From the Main Menu, you can optionally change certain settings,
depending on your needs. These settings appear on three different
Option
screens.
Quest Options
1
Select the
Option
button from the Main Menu.
The Record Option screen displays.
2
Select the
Scroll Arrows
to scroll between Option
screens 1, 2, and 3.
3
Use the following table to enter Record Option settings.
Setting…
To specify…
Select…
MIC
Microphone
Sensitivity
• DICT (dictation mode) –
Decrease microphone sensitivity.
• CONF (conference mode) –
Increase microphone sensitivity.
VOX
Voice
Activated
Recording
• ON – Pause recording when silent.
• OFF – Record continuously.
Screen 1
Screen 2
Screen 3
quest1911.fm Page 29 Monday, November 23, 1998 11:30 AM
Black spot plate