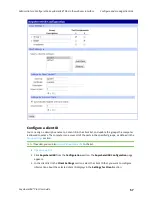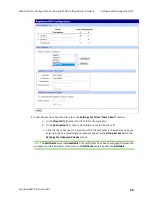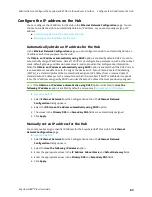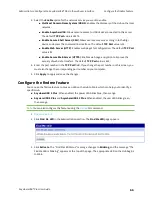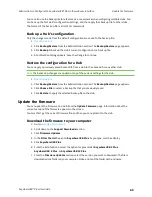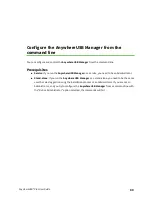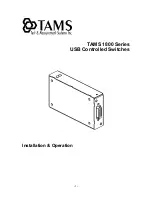Administrators: Configure the AnywhereUSB® Plus in the web user interface
View system logs
AnywhereUSB® Plus User Guide
70
Update the firmware on the Hub
1.
2. Click
Firmware Update
from the Administration section. The
Update Firmware
page appears.
3. Click
Choose File
and browse for the firmware file.
4. Click
Update
. The USB port 1 LED flashes while the firmware is being updated.
5. When the update is complete, a status message appears.
Note
DO NOT close the browser until the update is complete and the status message appears.
6. The device automatically reboots. When the reboot is complete, all the LEDs light up.
View system logs
You can view information from the device log files in the
System Message Log File Browser
screen.
The log files are mainly used for troubleshooting.
1.
2. Click
System Log
in the Administration section. The
System Message Log File Browser
page
appears.
3. From the
Select Log File
list box, select the log file that you want to view. The eventlog.txt file
is selected by default.
4. Click
Get File
. The messages in the log file display in the
Messages in Log File
section.
5. The filters that relate to the log file option you selected appear in the
Messages in Log File
section. All filters are selected by default. You can:
n
Select and de-select individual filters.
n
Click
Clear All
to de-select all of the filters.
n
Click
Mark All
to select all of the filters.
As you select and de-select filters, the
Message Filters for Displayed Log File
section is
updated.
6. Click
Refresh
to update the messages that appear in the
Message Filters for Displayed Log
File
section.
7. Click
Save All
to save the messages in a .txt file. The file is downloaded so you can access the
file.
View system statistics
The
System Statistics
page displays statistical information for these connections: ethernet, IP, TCP,
UDP, and ICMP. Remote Manager connection information is also displayed.