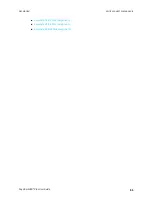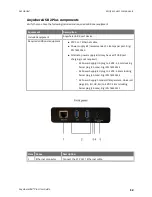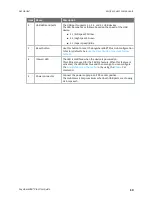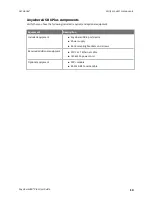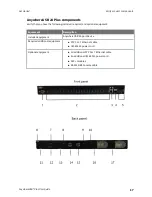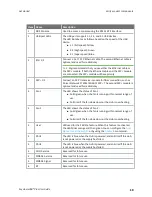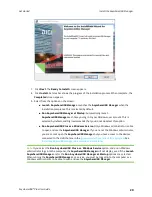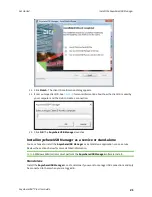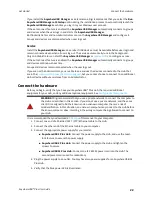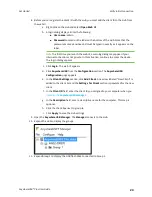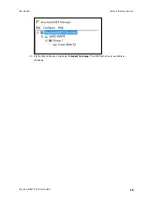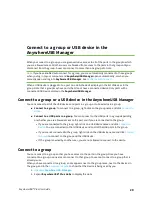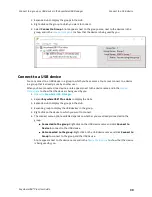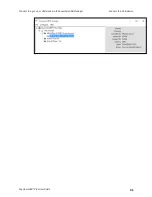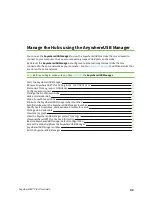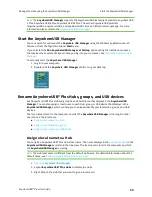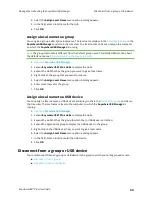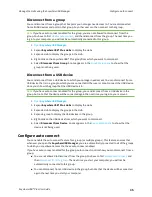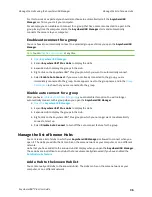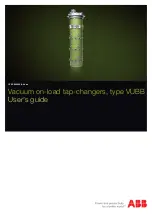Get started
Connect the hardware
AnywhereUSB® Plus User Guide
22
If you install the
AnywhereUSB Manager
as a stand-alone, Digi recommends that you select the
Run
AnywhereUSB Manager at Startup
option during the installation process to automatically launch the
AnywhereUSB Manager
each time you log in to your Windows user account.
If the auto connect feature is enabled, the
AnywhereUSB Manager
automatically connects to groups
and devices when the user logs in and starts the
AnywhereUSB Manager
.
Both Administrators and non-Administrators can run the
AnywhereUSB Manager
and configure it.
Groups and devices are disconnected when user logs out.
Service
Install the
AnywhereUSB Manager
as a service if USB devices must be available before user login and
remain connected even when all users log out. The service automatically runs in the background.
Only an Administrator can start the
AnywhereUSB Manager
or
to configure service.
If the auto connect feature is enabled, the
AnywhereUSB Manager
automatically connects to groups
and devices at Windows boot time.
Groups and devices remain connected when the user logs out.
If you are not the Administrator, you are able to see and use the devices connected to the Hub that
are in the
groups to which your client ID is assigned
, but you cannot choose to connect to an additional
Hub or device without assistance from an Administrator.
Connect the hardware
Before you begin, verify that you have your AnywhereUSB® Plus Hub, the required additional
equipment for your Hub, and any additional optional equipment. See
.
WARNING!
Digi recommends that you use a private network to connect the computer to
the Hub, as described in this section. If you do not use a private network, and the same
client ID is assigned to both a known and an unknown computer, there is a risk of
misidentification. In this situation, an unknown computer may connect to the Hub before
the known computer does, resulting in the wrong computer being allowed to connect to
your Hub.
It is recommended that you download a
of this manual to your computer.
1. Connect one end of a Shielded CAT 7 (STP) Ethernet cable to the Hub.
2. Connect the other end of the Ethernet cable to your computer.
3. Connect the appropriate power supply for your model:
n
AnywhereUSB 2 Plus Hub
: Connect the power supply to the Hub, and use the twist-
lock feature to secure the power supply.
n
AnywhereUSB 8 Plus Hub
: Connect the power supply to the Hub and tighten the
screws to secure.
n
AnywhereUSB 24 Plus Hub
: Connect one IEC 60320 power cord into the Hub. The
second power cord is used for redundancy.
4. Plug the power supply to an outlet. You may have two power supplies for an AnywhereUSB 24
Plus Hub.
5. Verify that the blue power LED is illuminated.