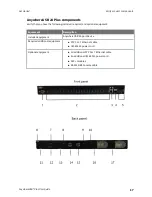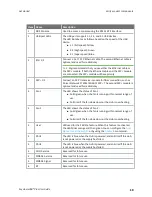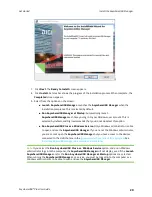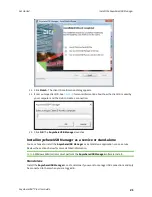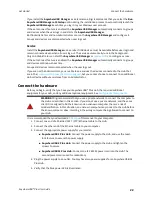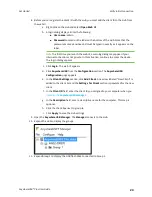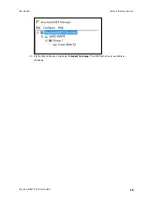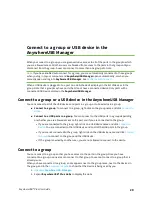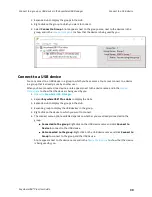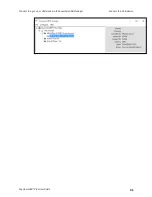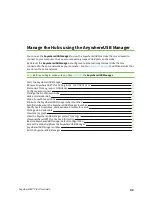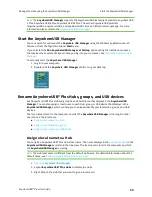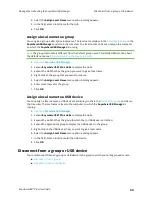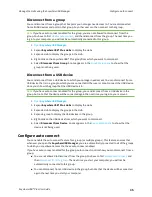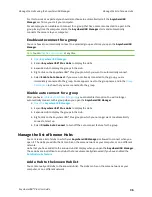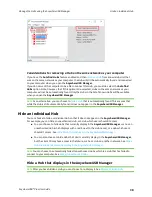Connect to a group or USB device in the
AnywhereUSB Manager
When you connect to a group, you are given exclusive access to all of the ports in the group to which
you are allowed access. All other users are blocked from access to the ports in that group until you
disconnect from the group. A user can connect to more than one group at a time.
Note
If you have enabled auto connect for a group, you are automatically connected to those groups
when you log in to your computer and
AnywhereUSB Manager
opens automatically, or when you
manually open and log into
AnyhwereUSB Manager
. See
When a USB device is plugged in to a port on a Hub, the device displays in the list of devices in the
group. Note that a group may have ports that do not have a connected device. Only ports with a
connected USB device display in the
AnywhereUSB Manager
.
Connect to a group or a USB device in the AnywhereUSB Manager
You can connect to all of the USB devices and ports in a group, or to one device in a group.
n
Connect to a group
: To connect to a group, right-click on the group name and click
.
n
Connect to a USB ports in a group
: You can connect to the USB ports in a group depending
on whether you are allowed access to the port and if you are connected to the group:
l
If you are connected to the group, right-click on a USB device name and click
. You are connected to that USB device and to all of the USB ports in the group.
l
If you are not connected to the group, right-click on the USB device name and click
to connect to the group and the USB device.
l
If the group is owned by another user, you are not allowed to connect to the device.
Connect to a group
You can connect to a group so that you have access to the ports in the group. Once you have
connected to a group, no one else can connect to that group. You cannot connect to a group that is
already is use.
When you have connected to a group, a note appears next to the group name, next to the devices in
the group, and in the
to show that the device is being used by you.
1.
2. Expand
AnywhereUSB® Plus Hubs
to display the Hubs.
AnywhereUSB® Plus User Guide
29