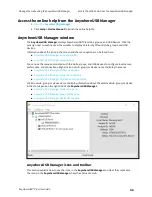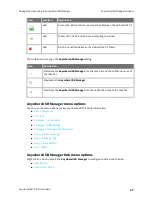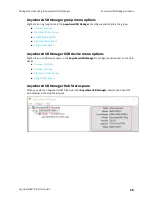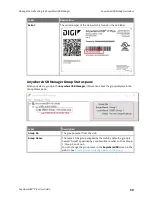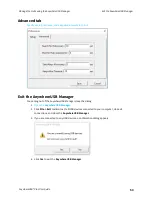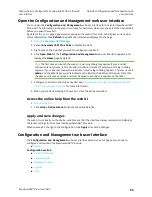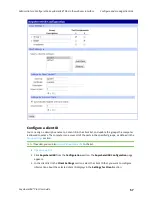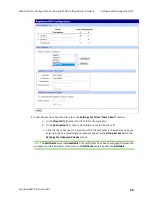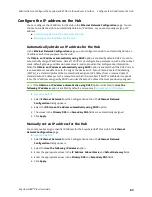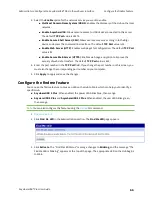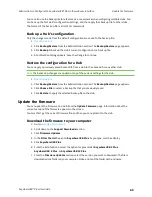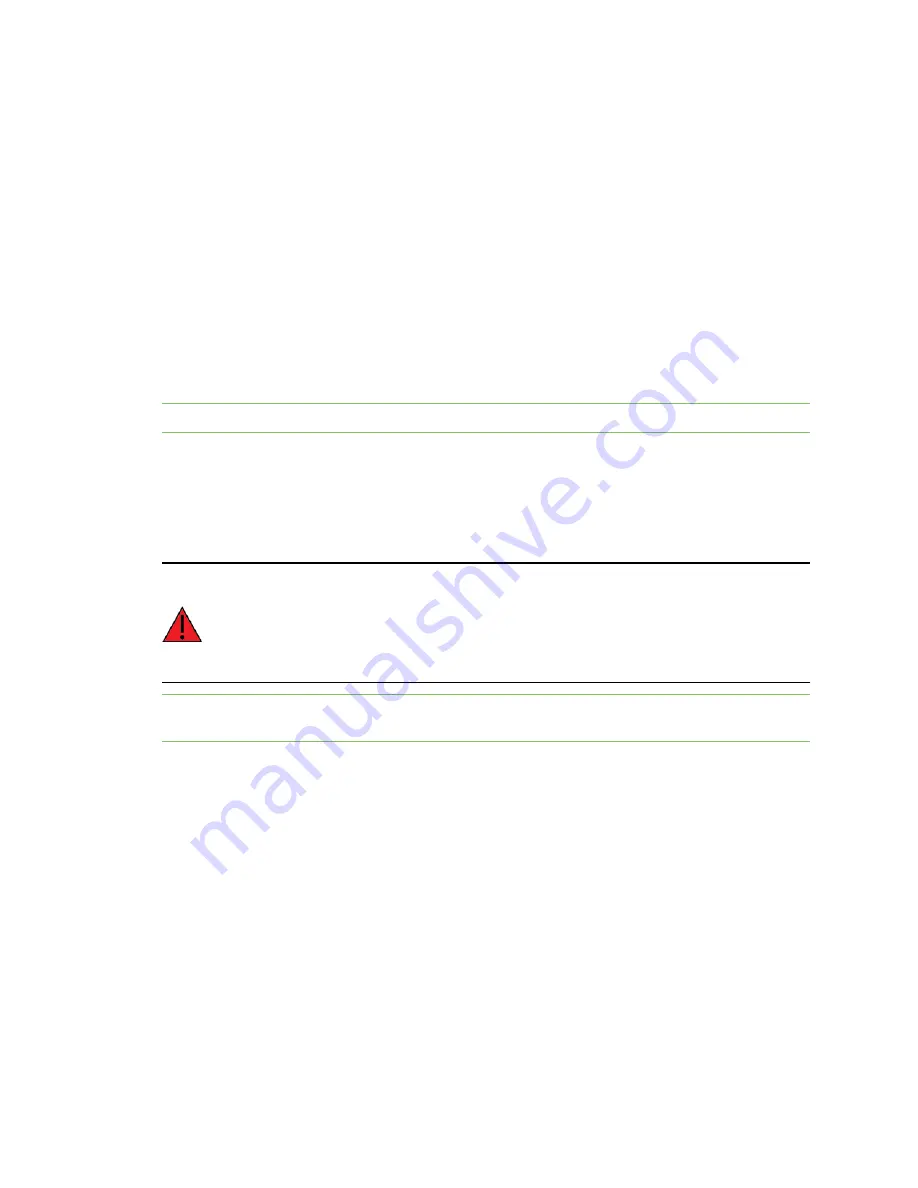
Administrators: Configure the AnywhereUSB® Plus in the web user interface
Configure and manage client IDs
AnywhereUSB® Plus User Guide
58
4. The
Certificate
value is
Unavailable
until certificates have been exchanged between the
computer and the Hub. After this occurs, the
Certificate
value is updated to
Available
.
5. In the
Description
field, enter a descriptive name for the client ID.
6. Click the check box next to a group to which the computer is allowed access. As you select
groups, the selected group numbers appear in the
Group Access
field in the
Settings for
Client
section.
You can also manually enter group numbers in the
Group Access
field.
7. Click
Apply
to save the changes.
Manually add a client ID
You can manually add client IDs to the client list. When a computer searches for Hubs, any computer
with a client ID on the client list can connect to the Hub.
Note
You can have up to 24 client IDs in the client list.
After you have added a client ID, the certificate is unavailable until the first time the computer with
the new client ID connects to the Hub. When the computer connects to the Hub for the first time, the
identity certificates are exchanged between the computer and the Hub. After the initial connection,
only that computer with the client ID and unique identity certificate is able to connect to the Hub. Any
other computer with the same client ID will be rejected. For information about computers with the
same client ID, see
AnywhereUSB Manager client ID is not unique
WARNING!
After you have manually added a client ID to the list, Digi recommends that
you use a private network to
connect the computer to the Hub
and then to
. If you do not use a private network, and the same client ID is assigned
to both a known and an unknown computer, there is a risk of misidentification. In this
situation, an unknown computer may connect to the Hub before the known computer
does, resulting in the wrong computer being allowed to connect to your Hub.
Note
Digi recommends de-selecting the
Automatically Register Unknown Clients
option if you
choose to manually add multiple client IDs to the client list. See
Automatically reject unknown clients
1.
2. Click
AnywhereUSB
from the
Configuration
section. The
AnywhereUSB Configuration
page
appears.
3. In the
Client Settings
section, click
Add Client
. A new row labeled "New Client" is added to
the client list and the
Settings for Client
section is populated for the new client.