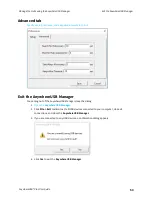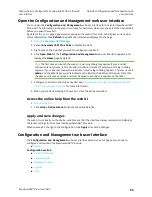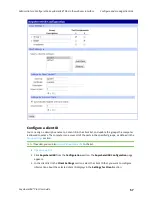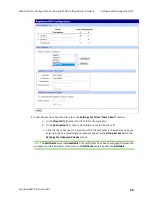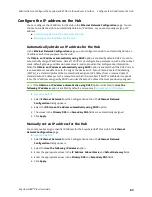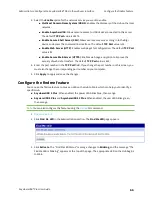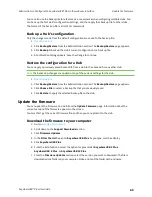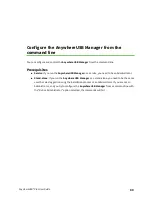Administrators: Configure the AnywhereUSB® Plus in the web user interface
Configure the findme feature
AnywhereUSB® Plus User Guide
66
3. Select the
Enable
option for the network service you want to enable.
n
Multicast Domain Name System (MDNS)
: Enables the discovery of the Hub on the local
network.
n
Enable AnywhereUSB
: Allows remote access to USB devices connected to this server.
The default
TCP Port
value is 18574.
n
Enable Secure Shell Server (SSH)
: Allows users secure access to log in to the Digi
device and access the command line interface. The default
TCP Port
value is 22.
n
Enable Web Server (HTTP)
: Enables web pages for configuration. The default
TCP Port
value is 80.
n
Enable Secure Web Server (HTTPS)
: Enables web page encryption to improve the
security of web data transfers. The default
TCP Port
value is 443.
4. Enter the port number in the
TCP Port
field. If you change the port number on this screen, you
must also change the corresponding port number on your computer.
5. Click
Apply
to apply and save the changes.
Configure the findme feature
You can use the findme feature to cause an LED on the Hub to blink, which can help you to identify a
specific Hub.
n
AnywhereUSB 2 Plus
: When enabled, the power LED blinks blue, then orange.
n
AnywereUSB 8 Plus
and
AnywhereUSB 24 Plus
: When enabled, the user LED blinks green,
then orange.
Note
You can also configure this feature using the
CLI command.
1.
2. Click
Find Me LED
in the Administration section. The
Find Me LED
page appears.
3. Click
Activate
. The "Find Me LED Status" message changes to
blinking
, and the message "The
Find Me LED is blinking" appears at the top of the page. The appropriate LED on the Hub begins
to blink.