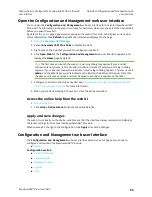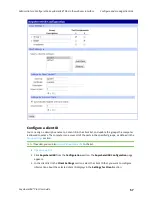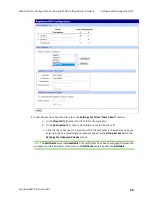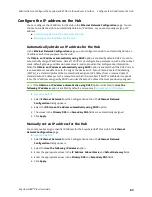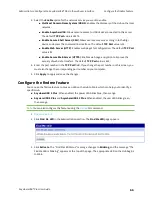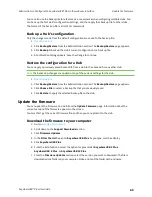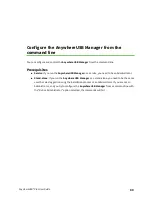Administrators: Configure the AnywhereUSB® Plus in the web user interface
Update the firmware
AnywhereUSB® Plus User Guide
69
You can also use the backup/restore feature as a convenience when configuring multiple Hubs. You
can back up the first Hub's configuration settings, and then apply that back up file to other Hubs.
The format of the back up file is a list of CLI commands.
Back up a Hub's configuration
Only the changes made from the default configuration are saved to the back up file.
1.
2. Click
Backup/Restore
from the Administration section. The
Backup/Restore
page appears.
3. Click
Backup
to back up the Hub's current configuration to a back up file.
4. A confirmation dialog appears. Save the change to continue.
Restore the configuration for a Hub
You can apply a previously saved backup file from a Hub to the same Hub or any other Hub.
Note
The backed up changes are applied on top of the current settings for the Hub.
1.
2. Click
Backup/Restore
from the Administration section. The
Backup/Restore
page appears.
3. Click
Choose File
to select a backup file that you previously saved.
4. Click
Restore
to apply the selected backup file to the Hub.
Update the firmware
You can update the firmware on a Hub from the
Update Firmware
page. Information about the
current version of the firmware appears in the screen.
You must first get the current firmware file, and then you can upload it to the Hub.
Download the firmware to your computer
1. Go to
.
2. Scroll down to the
Support Downloads
section.
3. Click
Firmware Updates
.
4. In the
Filter the list
box, enter
AnywhereUSB Plus
. As you type, matches display.
5. Click
AnywhereUSB Plus
.
6. From the list of options, select the option for your model:
AnywhereUSB 2 Plus
,
AnywhereUSB 8 Plus
, or
AnywhereUSB 24 Plus
.
7. From the
Firmware Updates
section, select the version you want to download. The file is
downloaded to a folder on your computer. Make a note of the folder path and name.