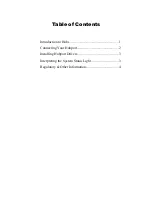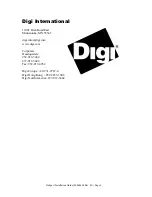Hubport Installation Guide (90000664 Rev. B) – Page 3
Installing Hubport Drivers
For Windows 98, 2000, and XP Users
After following the instructions described in “Connecting Your Hubport” in the previous section, installation will be
complete.
For Windows NT 4.0 Users
Because Microsoft does not support USB in NT4.0, Digi International supplies a set of USB drivers that will be
installed along with the necessary Hubport drivers. NOTE: You must install the drivers using an account that has
administrative privileges!
To install the USB stack and Hubport drivers:
1) Insert the “Edgeport Driver” CD Version 2.60 or above into your CD-ROM drive.
2) When the welcome dialog appears, click the
Install Driver
button.
Once the driver installation program has begun, follow the on screen instructions.
3a)
If you are installing drivers for the first time
: An Information dialog informs you that the installation was
successful. After clicking
OK
, the installation is complete.
3b)
If you are replacing existing Edgeport drivers:
Follow the on-screen instructions. Note that, before beginning
the installation of the drivers, all applications with open ports must be closed and all USB devices unplugged. If
you close all the applications and unplug all the USB devices, then you will not need to reboot for the new drivers
to take effect immediately. If any applications are left open or USB devices plugged in, you may choose to abort
the installation or to continue and be required to reboot before the upgrade can take effect.
Follow the instructions described in “Connecting Your Hubport” in the previous section. When finished with the
instructions, your new communication ports, numbered sequentially following the existing ports in your system, are
ready.
Note that because Windows NT 4.0 is
not
Plug-and-Play, you will
not
see a pop-up dialog box indicating that new
hardware has been found. You may verify correct installation with the USB Status Utility.
The USB Status Utility (Viewer) can be accessed by clicking the USB icon in your system tray or by clicking on
Start/Programs/Digi USB/USB Status Utility. This utility lists all the USB devices installed on your PC and
provides other relevant information for each device. You may also use this utility to create a log file.
Interpreting the Status Lights
For Hubport/4 and Hubport/7
The green
System Status Light
indicates that the USB ports are successfully set up and the Hubport is operating
normally. The green
Port Status Lights
(numbered 1-4 or 1-7) each indicate that the corresponding port is powered.
For /c Hubport Models
The green
Power Light
located next to the power connector indicates that the Hubport has power. The green
Port
Status Lights
(numbered 1-4 or 1-7) each indicate that the attached USB device is connected and enumerated.