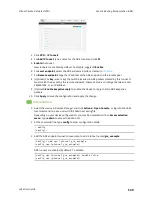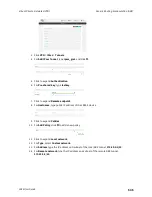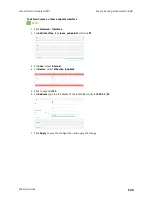Virtual Private Networks (VPN)
OpenVPN
LR54 User Guide
525
3. To view configuration details about an OpenVPN server, click the
(configuration) icon in the
upper right of the OpenVPN server's status pane.
Command line
1. Select the device in Remote Manager and click
Actions
>
Open Console
, or log into the LR54
local command line as a user with full Admin access rights.
Depending on your device configuration, you may be presented with an
Access selection
menu
. Type
admin
to access the Admin CLI.
2. To display details about all configured OpenVPN servers, type the following at the prompt:
> show openvpn server all
Server
Enable
Type
Zone
IP Address
Port
---------------
------
----
--------
---------------
----
OpenVPN_server1
true
tun
internal
192.168.30.1/24
1194
OpenVPN_server2
false
tun
internal
192.168.40.1/24
1194
>
3. To display details about a specific server:
> show openvpn server name OpenVPN_server1
Server
: OpenVPN_server1
Enable
: true
Type
: tun
Zone
: internal
IP Address
: 192.168.30.1/24
Port
: 1194
Use File
: true
Metric
: 0
Protocol
: udp
First IP
: 80
Last IP
: 99
>
4. Type
exit
to exit the Admin CLI.
Depending on your device configuration, you may be presented with an
Access selection
menu
. Type
quit
to disconnect from the device.
Show OpenVPN client status and statistics
You can view status and statistics for OpenVPN clients from either web interface or the command line:
Web
1. Log into the LR54 WebUI as a user with Admin access.
2. On the menu, select
Status
>
OpenVPN
>
Clients
.
The
OpenVPN Clients
page appears.