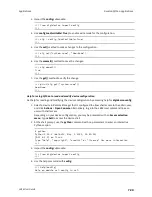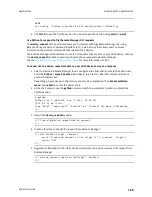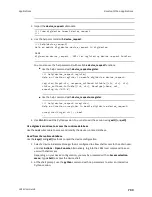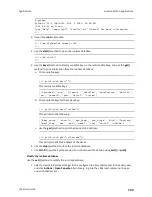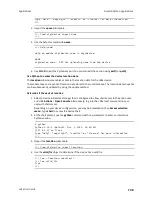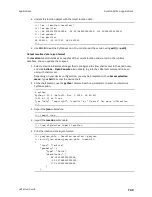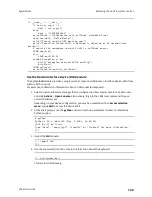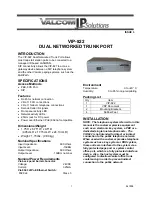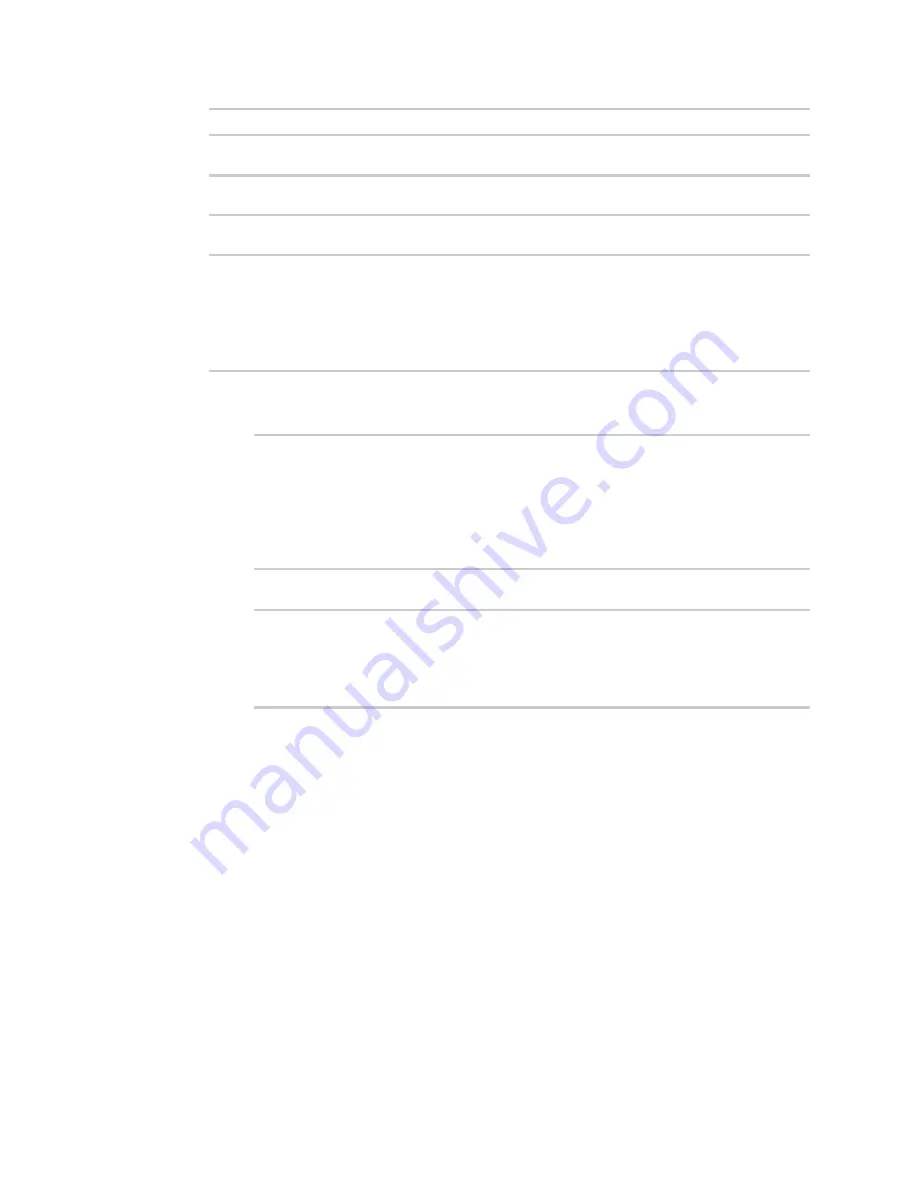
Applications
Develop Python applications
LR54 User Guide
733
3. Import the
device_request
submodule:
>>> from digidevice import device_request
>>>
4. Use the help command with
device_request
:
>>> help(device_request)
Help on module digidevice.device_request in digidevice:
NAME
digidevice.device_request - APIs for registering device request handlers
...
You can also use the help command with available
device_request
functions:
n
Use the help command with
device_request.register
:
>>> help(device_request.register)
Help on function register in module digidevice.device_request:
register(target:str, response_callback:Callable[[str, str], str],
status_callback:Callable[[int, str], NoneType]=None, xml_
encoding:str='UTF-8')
...
n
Use the help command with
device_request.unregister
:
>>> help(device_request.unregister)
Help on function unregister in module digidevice.device_request:
unregister(target:str) -> bool
...
5. Use
Ctrl-D
to exit the Python session. You can also exit the session using
exit()
or
quit()
.
Use digidevice runtime to access the runtime database
Use the
runt
submodule to access and modify the device runtime database.
Read from the runtime database
Use the
keys()
and
get()
methods to read the device configuration:
1. Select a device in Remote Manager that is configured to allow shell access to the admin user,
and click
Actions
>
Open Console
. Alternatively, log into the LR54 local command line as a
user with shell access.
Depending on your device configuration, you may be presented with an
Access selection
menu
. Type
shell
to access the device shell.
2. At the shell prompt, use the
python
command with no parameters to enter an interactive
Python session: