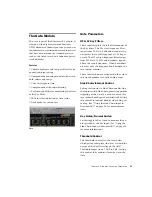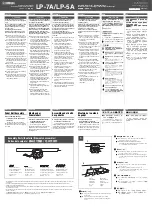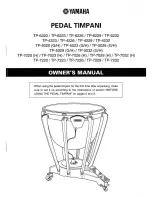Drawmer Dynamics Plug-Ins Guide
20
Bypass (Compressor and Limiter)
Switch
This toggle switch bypasses the Compressor and
Peak Limiter. Normally it is used to compare the
unprocessed signal with the processed signal.
Suggestions for Using the
Compressor
The fastest way to begin using the Expander is to
choose one of the presets available in the Librar-
ian menu. (See the
DigiRack Plug-Ins Guide
for
details.)
Alternatively, create your own settings using the
procedure that follows.
To use the Compressor:
1
Bypass the Gate or Expander by clicking their
Bypass toggle.
2
Turn on Auto Attack & Release.
3
Turn on Auto Gain Make-up.
4
Set the Limiter control fully clockwise.
5
Set the Ratio control. For vocals, try 2.5:1 or
less. For full mixes use even less. For dynamic
single tracks, use more.
6
Adjust the Threshold control until the the ver-
tical VU meter and the Compressor Gain Reduc-
tion (GR) meter show activity. As a rule, the
Threshold should be 6 dB to 10 dB below the av-
erage input level to hear much change.
Additional Suggestions for Using
the Compressor
Setting up the Compressor is simpler if the Ex-
pander or Gate is initially set to Bypass and the
Peak Limiter threshold set to maximum. This
lets you adjust the Compressor in isolation.
Ratio Amount
The Ratio setting depends on how much the sig-
nal dynamics need controlling. As a rule, higher
ratios provide a higher degree of control but also
tend to be more audible in operation when high
levels of gain reduction are required. The soft-
knee feature of the Compressor makes this far
less pronounced. Overall, a higher ratio can be
used than on conventional compressors with-
out compromising the sound quality.
Effective Gain Reduction
If the Attack & Release switch is set to Auto, set-
ting up is simply a matter of adjusting the
Threshold control until the desired amount of
gain reduction occurs. You can judge this partly
by ear and partly by observing the gain reduc-
tion meter.
A maximum gain reduction of between 8 dB
and 12 dB is usually adequate. If more gain re-
duction is necessary, consider applying com-
pression during recording and then further
compression while mixing.
With Auto Gain Make-up disabled, rotate the
Gain control until as near to 0 dB (full scale) sig-
nal output is seen at the VU meter. For greater
simplicity, select Auto Gain Make-Up.
Background Noise
Compression during a mix increases the subjec-
tive level of background noises during pauses
and quiet passages. Unless the noise problem is
serious, the Expander can attenuate this noise to
a very high degree, without compromising the
desired audio signal.
Summary of Contents for Drawmer Dynamics
Page 1: ...Drawmer Dynamics Version 7 0 ...
Page 8: ...Drawmer Dynamics Plug Ins Guide 4 ...
Page 12: ...Drawmer Dynamics Plug Ins Guide 8 ...
Page 30: ...Drawmer Dynamics Plug Ins Guide 26 ...
Page 39: ......