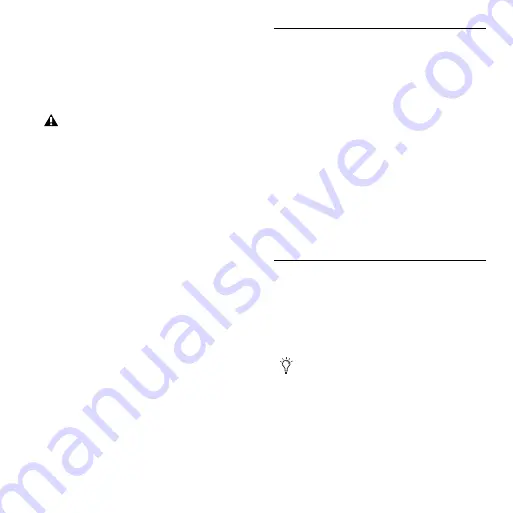
Chapter 3: Windows Configuration
11
Installing QuickTime
QuickTime is required for Pro Tools if you plan to in-
clude movie files, or import MP3 or MP4 (AAC) files in
your sessions. QuickTime for Windows XP is available
as a free download from the Apple website (www.ap-
ple.com).
To install QuickTime:
1
Visit www.apple.com and go to the QuickTime page.
2
Download the QuickTime installer application to
your computer.
3
Double-click the QuickTime installer application and
follow the on-screen installation instructions.
4
Restart your computer.
Disabling Screen Saver
(Windows Vista Only)
To avoid errors during playback of Pro Tools sessions,
you must set your Windows Vista screen saver to
“None.”
To set your Windows Vista screen saver to “None”:
1
Right-click on the desktop.
2
Choose Personalize.
3
Click Screen Save.
4
Set the Screen saver to None.
5
Click Apply.
Launching Pro Tools LE
When launching Pro Tools LE the first time, you are
prompted to enter an authorization code.
To authorize Pro Tools LE software:
1
Make sure Mbox 2 Micro is connected to your com-
puter and powered on.
2
Double-click the Pro Tools LE shortcut on your desk-
top (or the application icon in the Pro Tools folder in-
side the Digidesign folder).
3
Enter the authorization code in the dialog (making
sure to type it exactly as printed, and observing any
spaces and capitalization), then click Validate.
Your authorization code is located on the inside front
cover of this guide.
Additional Software on the
Pro Tools Installer Disc
The Pro Tools Installer disc provides additional software
for your system, including audio drivers (for playing
other audio applications through your Digidesign hard-
ware) and a Pro Tools demo session.
For information on which version of QuickTime
is compatible with your version of Pro Tools,
visit the compatibility pages of the Digidesign
website (www.digidesign.com.compatibility).
Refer to your Pro Tools Installer disc for addi-
tional software and installers.
Summary of Contents for Mbox 2 Micro
Page 1: ...Getting Started Mbox 2 Micro Version 7 4 ...
Page 2: ......
Page 8: ...Mbox 2 Micro Getting Started Guide viii ...
Page 10: ...Mbox 2 Micro Getting Started Guide 2 ...
Page 16: ...Mbox 2 Micro Getting Started Guide 8 ...
Page 28: ...Mbox 2 Micro Getting Started Guide 20 ...
Page 46: ...Mbox 2 Micro Getting Started Guide 38 Figure 2 Session audio selected and ready to bounce ...
Page 52: ...Mbox 2 Micro Getting Started Guide 44 ...
Page 73: ...Index 65 V volume control 33 W WaveDriver Windows 12 ...
















































