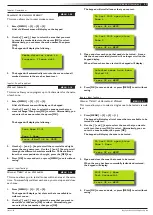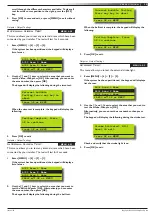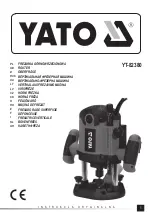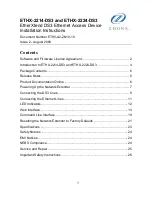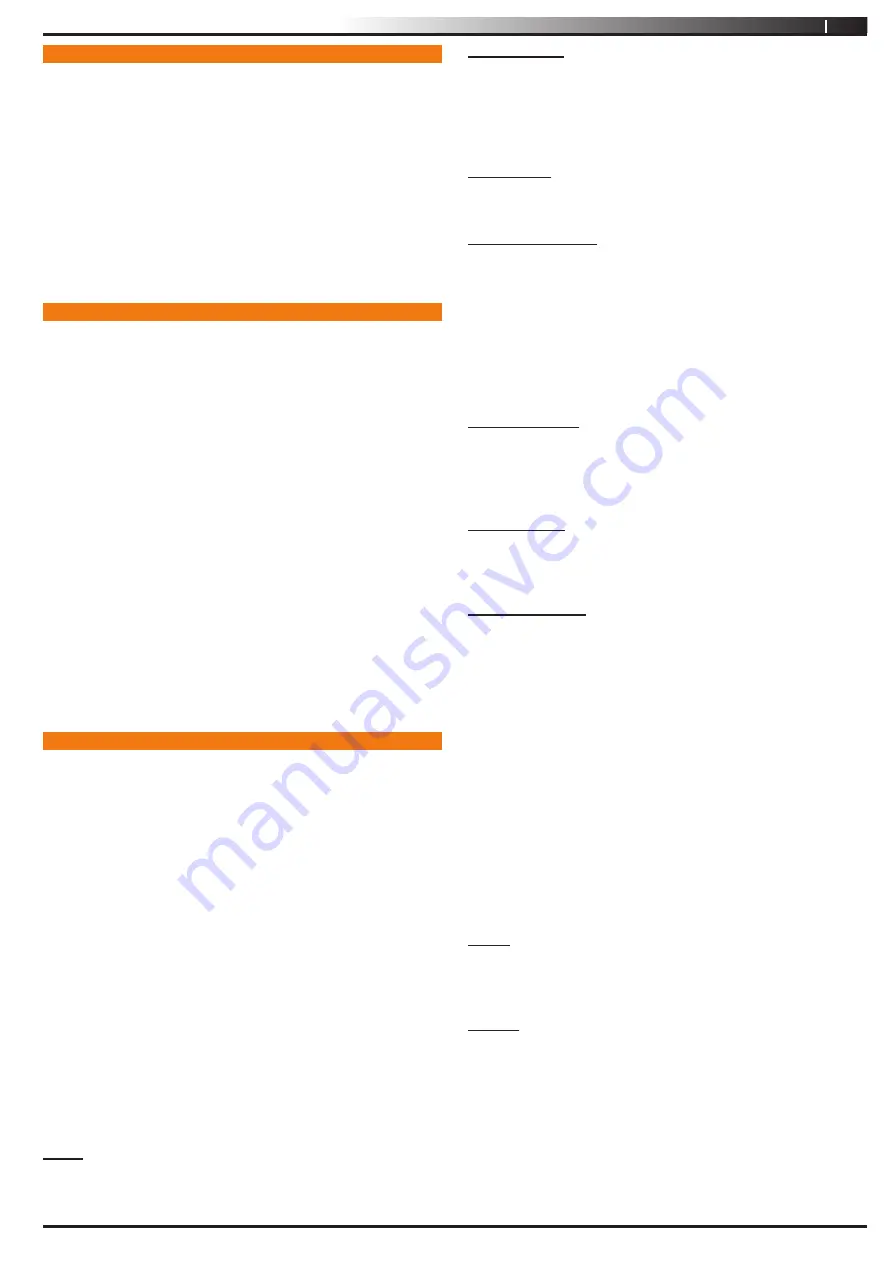
5
Vision-64 User Guide
Issue 1.02
Copyright
©
2002-2004 Digflex Pty Ltd
Introduction
Your system helps to secure life, property and investments against
fire, theft and bodily harm. It consists of a keypad (or keypads),
sensors such as motion detectors or devices located on doors
and windows, and other sensing devices designed to detect the
presence of smoke or combustion. The location and quantity of
sensing devices will have already been discussed with you by your
alarm installer.
Control of your security system is achieved through the unique
Vision Graphic keypad, which displays all system information
in written text and graphical symbols. Its versatility and ease of
operation, make it ideal for any home or business application.
Features
Listed below are the main features of the VISION-64 control
panel.
Up to 64 Fully Programmable Zones
Fire Alarm Verification
Up to 48 Unique PINs
Up to 5 Relay Outputs (1 amp rating)
3 Open Collector Outputs
Supervised Siren Driver
8 Programmable Schedules
Up To 8 Areas (Common Area Programmable)
Built-In Dialler
Up To 8 Fully Supervised Graphic Keypads
Keyswitch Input (Programmable)
256 History Event Memory
EMI / Lightning Transient Protection
Programmable Via Keypad
Remote Programmable Via Upload/Download Software
Alarm Event Memory
Automatic Test Reports
Built-In Telephone Line Fail Monitor
Securitel Compatible
User’s Guide
This user’s guide shows you how to use and maintain your security
system. It covers basic functions, such as turning the system on
and off as well as some general programming. More complex
programming and system configuration should be performed by
your installer.
Many of the programming functions described in this guide will have
already been programmed by your alarm installer while others may
need to be programmed or changed by you. Depending on your
particular system configuration some features described in this
manual may not be available. Please discuss this with your alarm
installer.
Functions outlined in this user guide may require you to enter your
PIN (Personal Identification Number) so make sure you choose a
number that is easy to remember. For security reasons do not write
this code down or give it to anyone else. If more than one person
needs to operate the system then you should create a unique code
for them if this has not been done by your installer. This guide will
explain how to do this.
Please take the time to familiarise your self with the following terms
before reading the rest of this guide.
Zones
A ‘Zone’ is a detection device, or group of devices connected
to your security system. Zones are identified by the area they
monitor, such as a front door, bedroom window or hallway.
Faulted Zones
When a zone (such as a door or window) is closed, it is said to be
‘normal’. When the door or window is open, the zone is said to be
‘faulted’. When you turn your system on, you will usually want all
of the zones in your system to be normal, although, you can turn
your system on with faulted zones.
Zones Types
There are two basic types of zones, Non 24-hour and 24-hour.
See below.
Non 24-Hour Zones
Non 24-hour zones respond to alarm conditions depending upon
whether the system is turned on or off. They are programmed to
either respond instantly to alarm conditions or to provide a delay
for you to reach the keypad and turn the system off. Various zones
will be located throughout your premises.
When you turn your system on, you have the option of turning on
all zones (All On), or just some of the zones (Part On). Refer to
All On and Part On, on page 7 for more information.
Bypassed Zones
A zone which has been bypassed will remain unarmed when the
system is armed. You may need to bypass a zone when doing
renovations in the building or if a sensor becomes faulty. Bypassed
zones will reset the next time the system is disarmed.
24-Hour Zones
24-hour zones are always on and cannot be turned off, even when
the system is turned off (disarmed). There are two types of 24-
hour zones, fire zones and non-fire zones.
What Is An Area?
The Vision control panel comes defaulted and programmed for a
single area configuration (Area 1), therefore, all zones are assigned
to Area 1. The alarm system can be divided into 4 individual areas
running off the same Vision control panel. In this case, the security
company would assign different sensors (zones) to each area
according to the area they belong.
Example:
Partitioning a commercial business to 4 individual areas may be as
follows:
Area 1 – Main entry/exit area
Area 2 – Sales
Area 3 – Administration
Area 4 – Dispatch
Each area can be controlled individually as if they were separate
alarm systems.
All On
When you turn an area All On, you are turning on all non 24-hour
zones, both interior (motion detectors) and perimeter (doors and
windows of the building).
Part On
When you turn an area Part On, you only turn on some of the
non 24-hour zones. Your security company will program which
zones are included in this portion. Part zones may include only
the perimeter (doors and windows) or your system, or sensors in
other areas of your premises. Check with your security company
to learn which zones are Part zones.