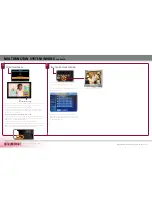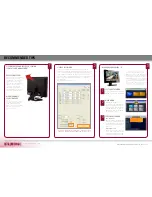www.digimerge.com
D221600 SERIES Quick Start Guide_R
1
Page
SET UP YOUR MONITOR FIRST
STEP 1
2
Connect one end of the Ethernet cable (for remote
monitoring) to one of the router’s (not included) LAN
ports and the other end to Monitor’s Network Port
located at the back of the Monitor.
See picture below showing a generic LAN/WAN
connection.
Connect Ethernet Cable:
WAN
(WIDE
AREA NETWORK)
LAN (LOCAL AREA NETWORK)
TO YOUR COMPUTER
TO YOUR MONITOR
BACK OF THE ROUTER
Connect Cameras to the monitor:
Your can connect up to 16 BNC
cameras (not included) to your
system.
TIP: Test the cameras prior to selecting a permanent
mounting location by temporarily connecting the
Cameras and Cables to your System.
MAKE SURE THAT THE
DATE AND TIME ARE SET
PRIOR TO RECORDING!
*** NOTE: IF THE DATE/
TIME IS SET INTO THE
PAST, A MESSAGE wIll
APPEAR wARNING THAT
OvERlAPPED DATE(S)
wIll BE ERASED.
Congratulations!
You have completed Step 1 successfully.
You can now view, record and playback
images on your monitor.
4
Connect one end of the Power adaptor to the monitor,
the other end to an electrical outlet.
Connect Power Cable:
3
Connect a USB mouse to one of the USB
ports located at the side of the monitor.
Connect the mouse:
lEFT
ClICK
RIGHT
ClICK
1
Set the Time and date***:
5
THE DEFAULT USER IS ADMIN
THE DEFAULT ADMIN PASSOWRD IS 124
NOTE: THIS MAy TAKE UP TO 15 SECONDS. PlEASE wAIT
UNTIl THE SySTEM COMPlETES lOADING.
Your system will perform the following System Check:
1. Blue LED at the front flashes four times
2. You will hear 2 beeps
3. Power LED at the front turns RED
3
1
2
PrESS ThE POwEr buTTON ON
Your system will load with screens shown below.
Monitor Front Panel - Power Button
Skill Level
Intermediate
easy
advanced
Time
under 30 minutes
under 15 minutes
under 60 minutes
Hand Tools
Hardware
Router
Hi Speed
over 60 minutes
Skill Level
Intermediate
easy
advanced
Time
under 30 minutes
under 15 minutes
under 60 minutes
Hand Tools
Hardware
Router
Hi Speed
over 60 minutes
Time
Tools
Skills - Easy
Under 20 Minutes*
hand Tools
Plug & Play connectors,
On screen set up
* Installation time may vary based on
application and camera cabling
BASIC INSTALLATION GUIDE
Time and Date can be set by
• Pressing the SETUP button from the front panel of the monitor
• Pressing the SETUP button from the remote control (or) by
• Using the mouse navigation (recommended)
1. Right click the mouse and select SETUP and click on SYSTEM SETUP
2. On SYSTEM SETUP MAIN Menu, select SYSTEM
3. Click on the DATE/TIME menu and use the UP and DOWN arrows to
change the DATE/TIME.
4. Click Apply. The system will prompt you for default USER ID and
PASSWORD.
1
2
3
4
The Octopus Cable (provided with the system)
allows 8 additional BNC cameras to be added
to the system representing 9 and 16 channels.
Connect the first camera to the CH1
input. Follow the same steps to connect
the additional cameras.