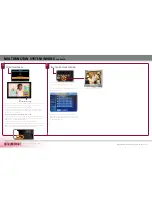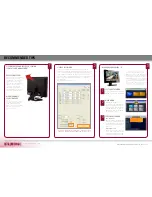www.digimerge.com
D221600 SERIES Quick Start Guide_R
1
Page 6
SET UP INTERNET REMOTE SECURITY MONITORING
STEP
Create Account
3
From the
http://ddns.digimerge.net
website, click
the CREATE ACCOUNT option.
Create Account:
Port forward your router:
1
Port forward your router first before proceeding with the set-up. You must forward
Ports: 6100 (TCP/IP)
80 (WEB)
All routers are different. To port forward your router, please refer to your router’s
user manual.
http://ddns.digimerge.net
ddNS (dynamic domain Name System) Set-up:
Open your web browser (Internet Explorer by default) and
enter
http://ddns.digimerge.net
in the address bar.
2
Enter ddNS Set-up on your System:
Mouse navigation (recommended)
An automated
REGISTRATION CONFIRMATION
will be sent to your email. Print and Save
this confirmation. You will need this information to
access your System remotely.
registration Email:
1. FOR PRODUCT LICENSE
select the D221600
Series option from the drop down menu.
2. FOR PRODUCT CODE
enter the Monitor’s MAC
address (recorded in step 2, section 1).
3. FOR URL REQUEST
enter a unique URL name
(e.g. tomsmith). Note: URL name should not be
more than 15 characters.
Complete New Account Information:
5
DNS Server Name:
DIGIMERGE
Domain Name:
tomsmith
User Name:
tomsmith
User Password:
(your password)
DDNS Status:
-----
OK CANCEL
4
1
2
3
REMOTE VIEWING INSTALLATION GUIDE
Skill Level
Intermediate
easy
advanced
Time
under 30 minutes
under 15 minutes
under 60 minutes
Hand Tools
Hardware
Router
Hi Speed
over 60 minutes
Skill Level
Intermediate
easy
advanced
Time
under 30 minutes
under 15 minutes
under 60 minutes
Hand Tools
Hardware
Router
Hi Speed
over 60 minutes
Time
Hardware
Skills - Advanced
60 Minutes
Computer &
Router*
Basic Computer
Skills, Router Port
Forwarding
* Installation time may vary
based on application
Skill Level
Intermediate
easy
advanced
Time
under 30 minutes
under 15 minutes
under 60 minutes
Hand Tools
Hardware
Router
Hi Speed
over 60 minutes
* Minimum System Requirement:
Windows XP, Pentium IV, 256MB
Ram (512MB Recommended),
200MB Storage, High Speed
Internet, DSL or Cable Modem
A router configuration guide featuring the most commonly used routers in the market
is available on your DigiClient Software CD.
An example of a port forwarding screen is shown for illustration purposes.
1. Right click the mouse and select SETUP and click
on SYSTEM SETUP
2. On SYSTEM SETUP MAIN Menu, select SYSTEM
3. Click on NETWORK to enable and add DDNS
information. See Step 7.
1
2
3
6
System
System
6100
6100
80
80
12
12
EXAMPLE
DIGIMERGE