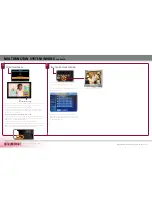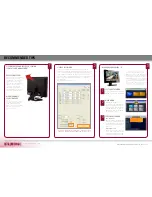www.digimerge.com
D221600 SERIES Quick Start Guide_R
1
Page 7
SET UP INTERNET REMOTE SECURITY MONITORING
(CONTINUED)
STEP
Enable ddNS Settings:
7
On the NETWORK menu, use the DOWN arrow key to
navigate to DDNS. Highlight DDNS checkbox by pressing
ENTER and press the UP arrow key to put a check mark in
the DDNS checkbox. Press ENTER to accept settings.
Set the ddNS Settings:
1. Scroll down to the DDNS SERVER within the NETWORK menu and press ENTER.
2. DDNS Server Names: DIGIMERGE (by default)
3. Enter the DOMAIN NAME sent to you in the REGISTRATION CONFIRMATION
EMAIL (i.e.tomsmith.ddns.digimerge.net) leaving out the .ddns.digimerge.net part of
the URL.
4. Enter the USER ID sent to you in the REGISTRATION CONFIRMATION EMAIL.
5. Enter your PASSWORD (from the DDNS Registration Email sent to you).
6. Click the DDNS Status button - a SUCCESS message will appear if the settings
are correct.
7. Scroll to OK button and press ENTER to accept.
8. On the SYSTEM menu screen scroll down to APPLY and press ENTER.
9. The system will now ask you to RESTART. Click OK.
run the digiClient Software (on your remote computer):
Double-click the DigiClient software icon on
your desktop to run the program.
11
Close the CD Menu Screen. A DigiClient icon and
a DigiPlayer icon will appear on your desktop.
digiClient Software (on your remote computer):
12
10
Follow the installation screens to complete
DigiClient Software installation.
digiClient Software (on your remote computer):
9
Insert the DigiClient Software CD into your
local computer’s CD ROM drive and proceed
with the installation.
Install Software (on your remote computer*):
8
Computer - not included
*For viewing your system from a remote location
NOTE: when you run DigiClient on your PC for the first
time, you may see the windows Security Alert. Please click
unblock to run the application. (on windows vista™ select
“Allow”).
Please refer to your Software Manual for instructions about
using Digi Backup Player and Storage Calculator.
tomsmith
tomsmith
SUCCESS
2
4
6
8
7
DIGIMERGE
DIGIMERGE