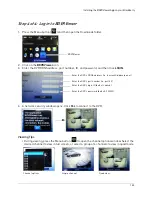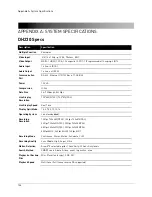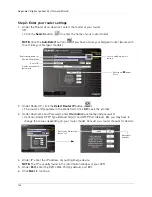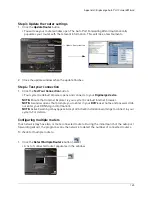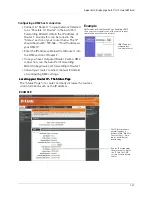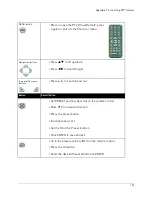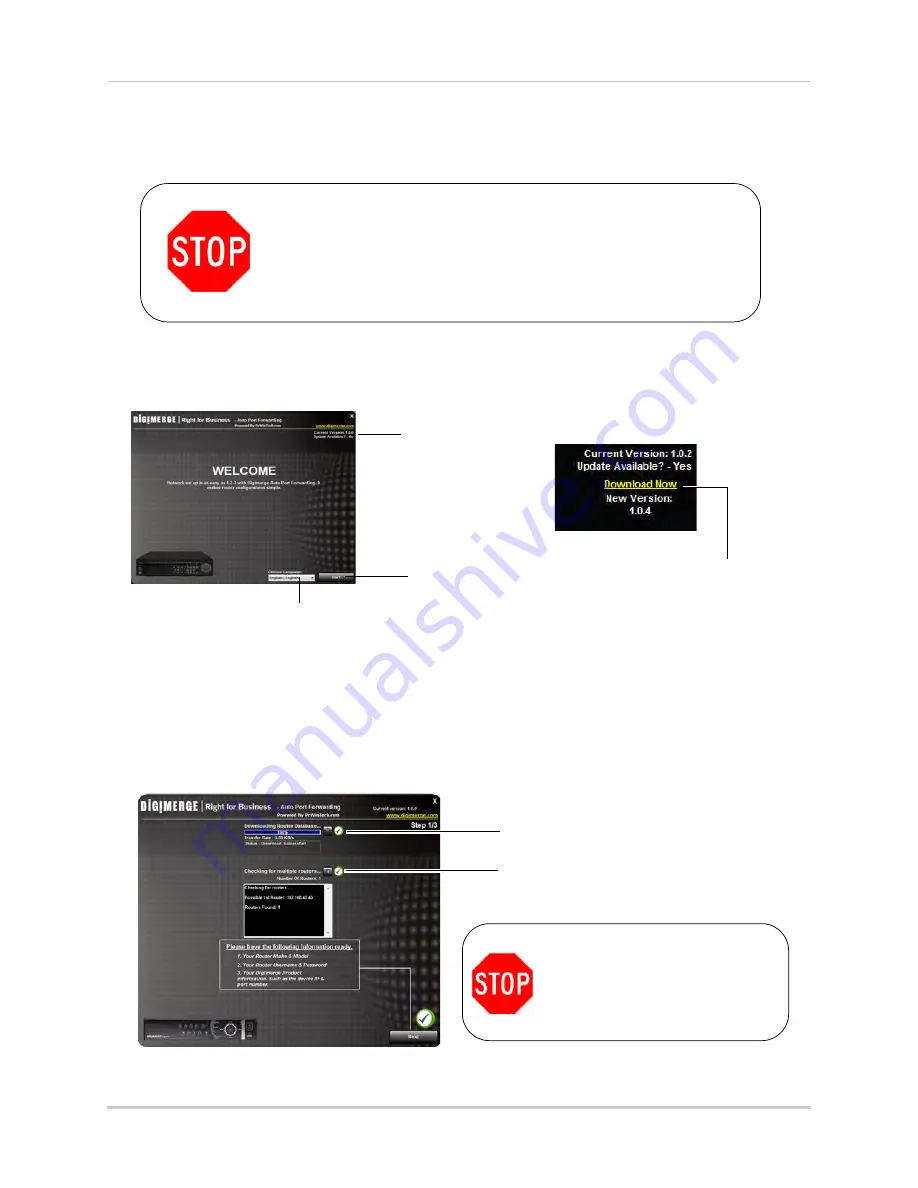
143
Appendix C:Digimerge Auto Port Forward Wizard
Configuration
Initial Startup: Select language
1. Click the Language drop-down menu and select a language (English, French, Spanish). Click
the
Start
button to continue.
2. If software updates are available, click the
Download Now
button in the top-right corner.
• Run the update file and install the latest version of the software.
Step 1: Populate the router database
The Auto Port Forwarding Wizard automatically populates a list of current routers, and detects
the number of connected routers.
1. Click the
Next
button after the software detects your router configuration.
You must have the following before you configure the software:
1. Your router’s model number and version number
2. Your router’s user name and password
3. Your Digimerge device’s IP address
4. Your Digimerge device’s port numbers that require port
forwarding
Start button
Language drop-down menu
Software update section
Download Now button
A software update includes an updated list of routers
compatible with the Auto Port forwarding Wizard.
Click to check for multiple routers
Click to update router database
If more than one router is detected, you
may need to contact your ISP (Internet
Service Provider) to port forward.
For details on configuring multiple
routers, see “Configuring multiple
routers” on page 145.
Summary of Contents for DH230 Series
Page 1: ......
Page 8: ...viii...
Page 76: ...62 Backup...
Page 127: ...113 Using the iSMS Client PTZ Controls cont d...
Page 173: ...159 Appendix F Connecting PTZ Cameras PTZ Compatibility List...
Page 202: ......
Page 203: ......