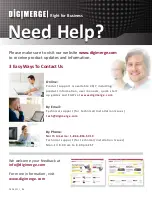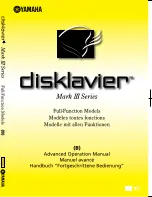181
Appendix M: DH230/250 Series Touch Screen Monitor Setup
Step 2 of 3: Power on the Monitor
Step 3 of 3: Test the Touch Screen Functions
Access Virtual Remote
• While in viewing or playback mode, press and hold anywhere on the screen to access the
Virtual Remote. For details, see “Using the Virtual Remote” on page 16. Tap outside the Virtual
Remote to exit.
Navigate Menus
• While navigating menus, tap to select a menu option.
• Tap
(
ENTER
) to save your changes and
(
EXIT
) to exit
menus without saving changes.
Select Channels
• While in a split-screen display mode, double-tap an individual
channel to view it in full-screen. Double-tap again to return to split-screen display mode.
Reposition Channels
You can reposition the channels on the display screen. This can be very useful when monitoring a
live location(s).
1. Place the main display screen in either a quad display, or in a multi split-screen
configuration.
NOTE:
Repositioning will not work if the main display screen is in full-screen single channel.
2. Press and hold inside the channel you would like to move. Drag your finger to the channel you
wish to reassign it to and release.
NOTE:
If the Virtual Remote appears while doing this, you may ignore it. After repositioning the channel,
press anywhere outside the Virtual Remote to exit
Before you start:
1. Make sure your monitor is turned on.
2. Power on your DVR.
3. Wait for the DVR to boot into the main viewing mode.
Enter
Exit
Press and hold inside channel 3 and drag your finger
to move channel 3 to the channel 1 position.
Channels repositioned
Channel 3 is now in the channel 1 position.
Summary of Contents for DH230 Series
Page 1: ......
Page 8: ...viii...
Page 76: ...62 Backup...
Page 127: ...113 Using the iSMS Client PTZ Controls cont d...
Page 173: ...159 Appendix F Connecting PTZ Cameras PTZ Compatibility List...
Page 202: ......
Page 203: ......