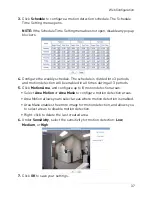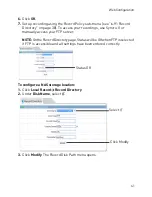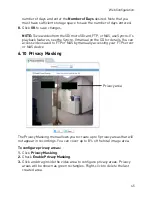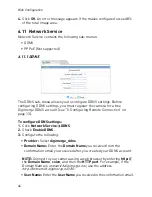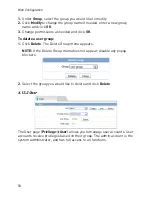40
Web Configuration
2.
Under
Disk Name
, select
ftp
.
Select ftp
Click Modify
3.
Click
Modify
. The Record Disk Path opens.
4.
Check
Enable
.
5.
Configure the following:
Check Enable
Configure FTP
server information
Click OK
•
IP:
Enter the FTP server address.
•
Port:
Enter the FTP port number.
•
Accounts:
Enter the FTP account user name.
•
Password/Confirm Password:
Enter the FTP password.
•
Free Space:
Enter the amount of space (in MB) you would like to make
available on the FTP server for recording.