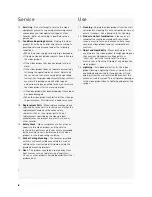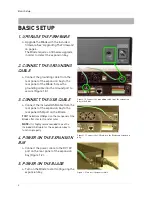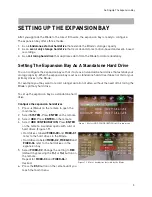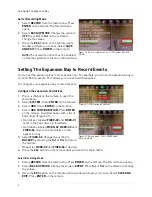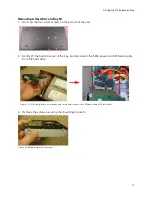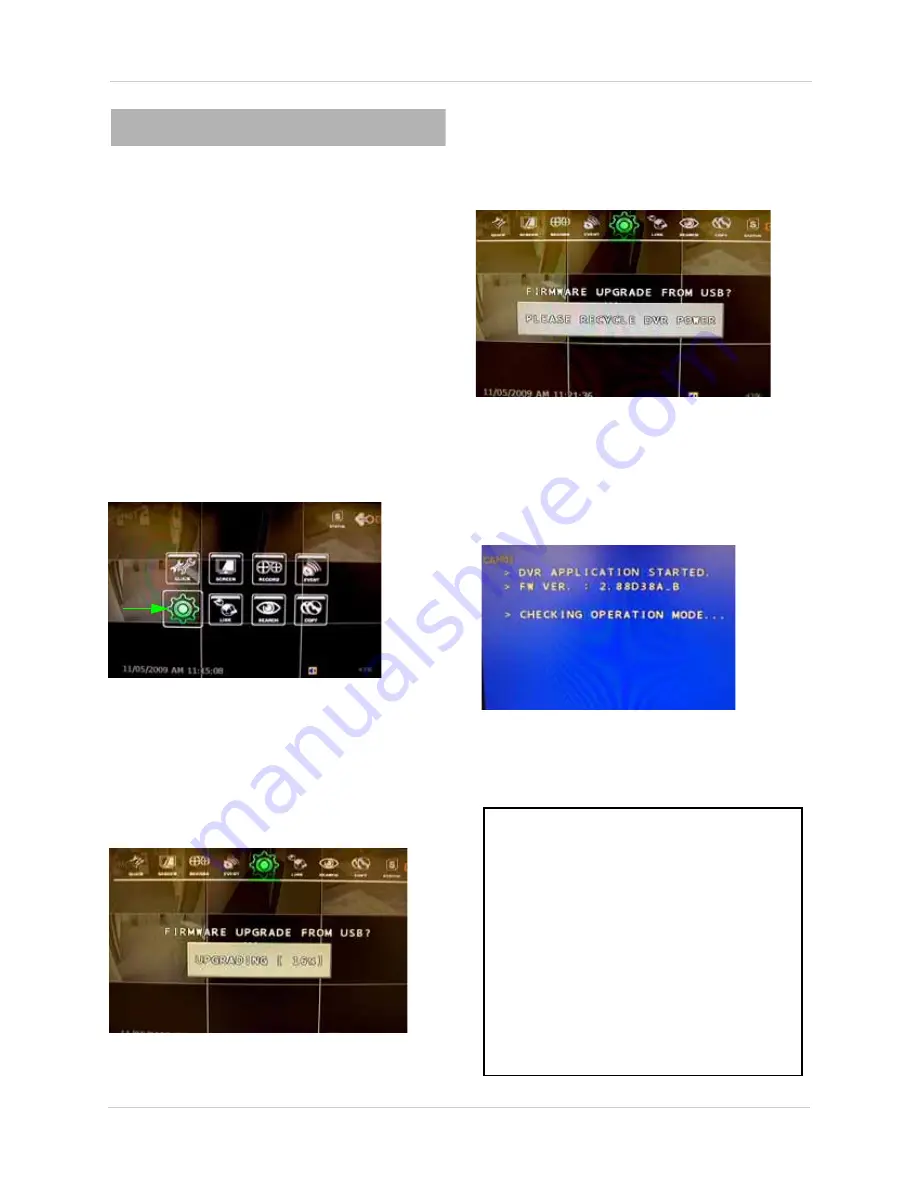
4
Upgrading The Firmware
UPGRADING THE
FIRMWARE
You must install the latest firmware on the
Blade before you can use the expansion bay
(version
2.88D38F_B
or higher). The firmware
can be found *online. Copy the firmware onto
your USB memory stick before upgrading.
To upgrade the firmware on the Blade:
1. Insert USB memory key with the
downloaded firmware into the Blade.
2. Press
(Menu) on the remote. The
System Menu opens.
3. Select
System
and press
ENTER
on the
remote.The Setup menu opens.
4. Select
FIRMWARE UPGRADE
. Press the
ENTER
button on the remote. The system
prompts you with the message:
FIRMWARE UPGRADE FROM USB?
5. Select
YES
and press
ENTER
on the remote
to start the firmware upgrade.
Once the firmware upgrade is complete,
the system prompts you with the message:
PLEASE RECYCLE DVR POWER.
6. Turn off the Blade for five seconds, then
turn it back on.
The system flashes a blue prompt screen.
This is normal.
7. Wait until the system returns to the setup
menu to complete the firmware upgrade
process.
Figure 1.4 Select the System icon to enter the system
setup screen.
Figure 1.5 Firmware upgrade screen.
Figure 1.6 Power off the Blade for several seconds and power
back on after the prompt appears.
*Downloading Firmware Updates
1.
Go to
www.lorexcctv.com
; search and
download the latest firmware upgrade for
the Blade.
2.
Extract the zipped file onto a USB memory
key. The firmware ends in a
.dvi
extension
NOTE
: The firmware file should be the only file
on the USB memory key.
NOTE:
It is highly recommended to upgrade
Digi-Client to the latest version for improved
compatibility.
Summary of Contents for VBAY3HD
Page 8: ...viii...