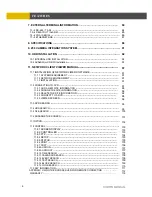Reviews:
No comments
Related manuals for VCE304

BUS-WATCH HD800
Brand: Radio Engineering Industries Pages: 85

D3200 Series
Brand: FLIR Pages: 131

ECO H.264
Brand: Okina Pages: 53

ATR320H
Brand: Hi Sharp Pages: 64

Vi-R4005
Brand: Videoswitch Pages: 64

NVRmini
Brand: NUUO Pages: 12

DVR200 Series
Brand: Messoa Pages: 73

15-WP16-USB
Brand: COP Security Pages: 40

VB-C300
Brand: Canon Pages: 3

VB-C500D
Brand: Canon Pages: 2

VB-C300
Brand: Canon Pages: 95

VB-C500D
Brand: Canon Pages: 160
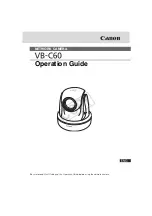
Vb-C60 - Ptz Network Camera
Brand: Canon Pages: 198
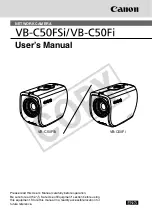
VB-C50FSi
Brand: Canon Pages: 238
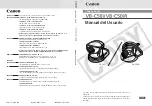
VB-C50i/VB-C50iR
Brand: Canon Pages: 247

VK-16
Brand: Canon Pages: 282

VB-C500VD
Brand: Canon Pages: 2

SVR9500H Series
Brand: Bolide Pages: 261