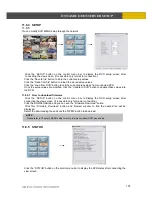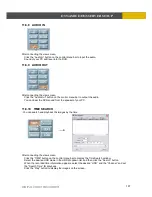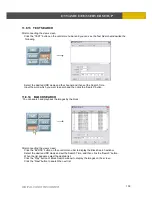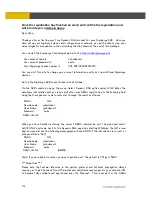USER’S MANUAL
118
Limited Warranty
Warranty:
Subject to the exclusions and limitations below, Digimerge warrants to the initial end-user purchaser that the
product will be free from defects in material and workmanship for a period of one year from the date of purchase. For valid
warranty claims made during the warranty period, upon proof of purchase, defective products will, at the election of
Digimerge, be repaired or replaced without charge. Any products repaired or replaced within the warranty period, shall be
warranted by Digimerge to the initial end-user purchaser for 90 days from the return shipment date, or the remainder of the
warranty term, whichever is longer, and if outside of the warranty period then for 90 days from the return shipment date.
Products and parts may be replaced with refurbished items, and the products and parts replaced become the property of
Digimerge. You are responsible for all shipping costs associated with the return of the defective products for warranty
service.
Exclusions and Limitations:
Any of the following will void this warranty:
(i) installation or use of the product other than strictly in accordance with the instructions contained in the product’s
instruction manual;
(ii) if the product is subjected to operating conditions (including atmospheric, moisture and humidity conditions) outside of
the acceptable conditions specified in the product's instruction manual;
(iii) if the product is subjected to misuse or abuse;
(iv) if the product is subjected to electrical short circuits or transients, accident, fire, flood or Acts of God;
(v) adjustment, maintenance or repair of the product other than in accordance with Digimerge approved procedures; and
(vi) use of replacement parts other than those specified by Digimerge.
DIGIMERGE MAKES NO CLAIMS OR WARRANTIES OF ANY KIND WHATSOEVER REGARDING THE
PRODUCT’S ABILITY OR EFFECTIVENESS IN PREVENTING OR REDUCING THE RISK OF, OR
DAMAGES RESULTING FROM, LOSS OR THEFT OF PROPERTY OR PERSONAL INJURY.
THIS LIMITED WARRANTY IS IN LIEU OF ALL OTHER WARRANTIES, EXPRESS OR IMPLIED,
INCLUDING, BUT NOT LIMITED TO, ANY IMPLIED WARRANTY OF MERCHANTABILITY OR FITNESS
FOR A PARTICULAR USE OR PURPOSE.
REPAIR OR REPLACEMENT AS PROVIDED UNDER THIS LIMITED WARRANTY IS THE EXCLUSIVE
REMEDY OF THE PURCHASER. DIGIMERGE SHALL IN NO EVENT BE LIABLE FOR ANY SPECIAL,
INDIRECT, INCIDENTAL, PUNITIVE, OR CONSEQUENTIAL DAMAGES OF ANY
KIND OR CHARACTER, INCLUDING, WITHOUT LIMITATION, PERSONAL INJURY, LOSS OF REVENUE
OR PROFITS, FAILURE TO REALIZE SAVINGS OR OTHER BENEFITS, OR CLAIMS AGAINST THE
PURCHASER BY ANY THIRD PERSON, EVEN IF DIGIMERGE HAS BEEN ADVISED OF THE POSSIBILITY
OF SUCH DAMAGES.
No claims or statements regarding the product, whether written or verbal, by salespeople, retailers, dealers or distributors,
that are not contained in this limited warranty or in the owner's manual are authorized by Digimerge and do not modify or
expand this warranty.
Some countries, states, or provinces do not allow the exclusion or limitation of implied warranties or the limitation of
incidental or consequential damages for certain products supplied to consumers or the limitation of liability for personal
injury. To the extent that such restrictions on limitations apply to the products, the above limitations and exclusions may be
limited in their application. In that case, when the implied warranties are not allowed to be excluded in their entirety, they
will be limited to the duration of the applicable written warranty, and if damages may not be limited then the above
limitations on damages apply, but only to the greatest extent permitted by local law.
Warranty and Non-Warranty Service:
Contact the dealer that sold you this product, during the warranty period if
applicable, to obtain service. Non-warranty service is subject to Digimerge's then current service terms and prices. If the
dealer fails to respond, cannot be reached or fails to provide you with the required service, you may obtain service directly
from Digimerge by calling our service department at (866) 344-4674. You must provide Digimerge with the defective
product's model number, serial number, date of purchase, sales or invoice number, proof that you were the original end-
user purchaser for warranty work, and a brief description of the problem. You must obtain a return authorization number
from the service department and must mark the number clearly on the shipping box. You must ship the item prepaid in
appropriate packaging to the following address:
Digimerge Technologies Inc.,
Attention: Repair Department,
300 Alden Rd,
Markham, Ontario, Canada,
L3R 4C1